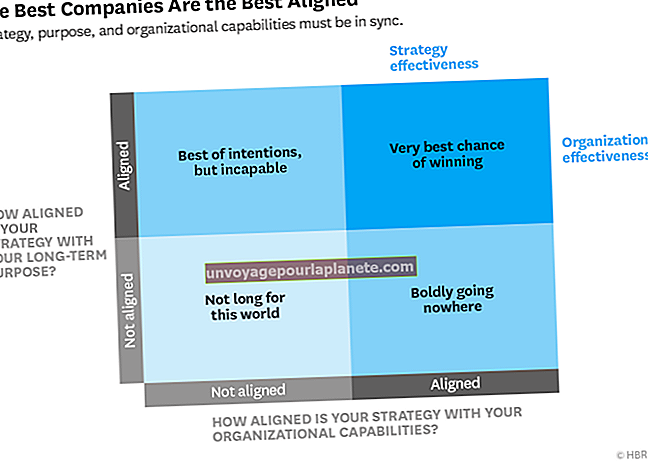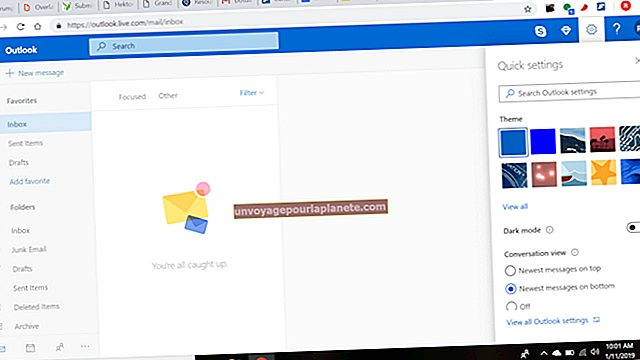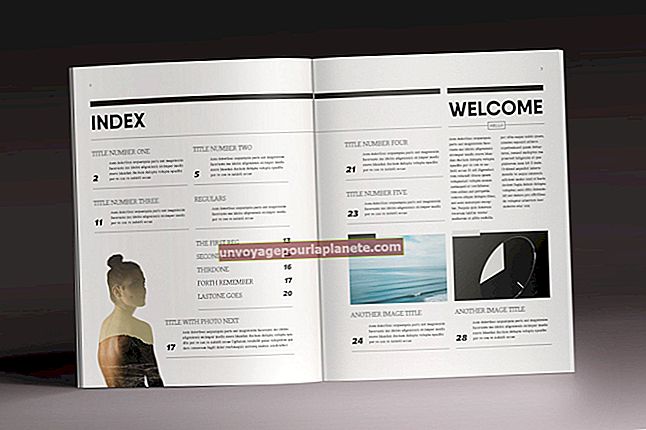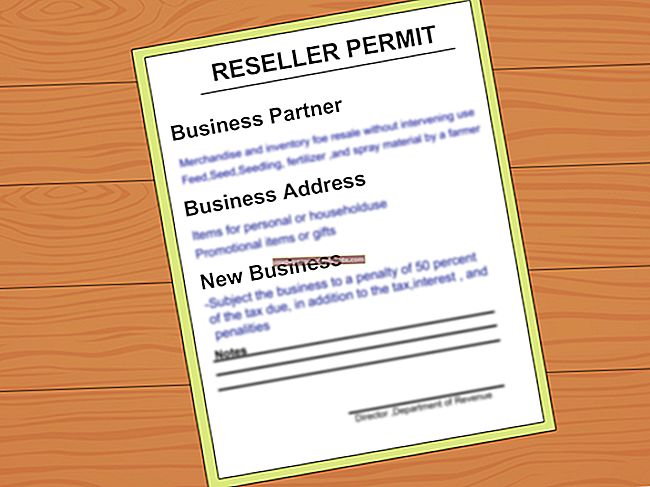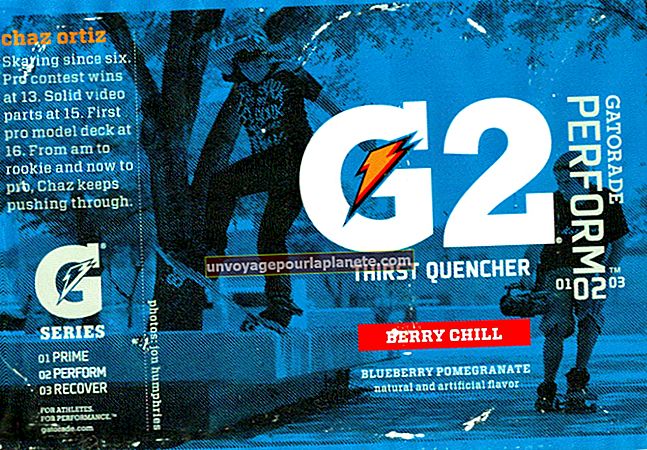Paano Gumamit ng Mga Kontrol sa Keyboard Nang Walang Mouse
Ang mga tampok sa built-in na kakayahang mai-access ay makakatulong na gawing mas madaling gamitin ang Windows. Ang mga Mouse Key, halimbawa, ay nagbabago ng numerong keypad ng keyboard sa isang controller na tumutulong sa mga tao na gumana nang hindi gumagamit ng isang mouse. Maaari mong makita ang kapaki-pakinabang na kakayahan na ito kung mayroon kang kapansanan o simpleng ayaw mong gumamit ng isang mouse upang makontrol ang iyong computer.
Inaaktibo ang Mga Mouse Key
Gumagana ang Mouse Keys sa pamamagitan ng paglipat ng iyong mouse cursor sa iba't ibang direksyon depende sa key na pinindot mo sa iyong numerong keypad. I-on ang tampok na ito sa pamamagitan ng pagpindot sa "Windows-W" upang makita ang kahon ng teksto ng Mga Setting ng Paghahanap. I-type ang "Baguhin kung paano gumagana ang iyong mouse" sa kahon na iyon at maaari mong i-click ang icon na "Baguhin kung paano gumagana ang iyong mouse" kapag lumitaw ito. Kung maglalagay ka ng isang marka ng tsek sa check box na "I-on ang Mga Key ng Mouse" at i-click ang "OK," handa ka na upang simulang kontrolin ang iyong keyboard nang hindi gumagamit ng isang mouse.
Pagpili ng Mga Pindutan
Maaaring hindi mo makita ang mga Mouse Key na kapaki-pakinabang hanggang malaman mo kung paano tularan ang mga pag-click sa mouse. Bago mo gamitin ang Mouse Keys upang mag-left click sa isang item, kakailanganin mong pindutin ang iyong forward slash key upang piliin ang kaliwang pindutan ng mouse. Pinipili ng sign na minus ang kanang pindutan ng mouse at pinipili ng iyong asterisk key ang parehong mga pindutan. Pagkatapos mong pumili ng isang pindutan ng mouse, ang pindutang iyon ay mananatiling aktibo hanggang sa pumili ka ng isa pa.
Pag-click
Kapag kailangan mong mag-click sa isang on-screen na item, tulad ng isang pindutan, gamitin ang iyong mga keypad key upang ilipat ang cursor upang maituro ito sa item na iyon. Kakailanganin mong piliin ang pindutan ng mouse na nais mong i-click at i-trigger ang pag-click sa pamamagitan ng pagpindot sa "5" key ng keypad. Maaari mo ring i-drag ang isang item sa isang bagong lokasyon sa pamamagitan ng paglipat ng cursor sa item na iyon, pagpindot sa "0" at paggamit ng mga key upang ilipat ang item sa isang bagong lokasyon. I-drop ang item doon sa pamamagitan ng pagpindot sa decimal key.
Mga Tip
Maaari mong i-on o i-off ang mga iMouse Keys kung kinakailangan sa pamamagitan ng pagpindot sa "Alt-Shift-Num Lock." Ang key na kumbinasyon na iyon ay gumagana bilang isang toggle switch. Kung ang iyong cursor ay masyadong mabagal na gumagalaw gamit ang mga keypad key, i-click ang link na "I-set up ang Mga Mouse Key" sa ibaba ng check box na "I-on ang Mga Key ng Mouse" upang makita ang window ng I-set up ang Mga Mouse Key. Doon, maaari mong i-click at i-drag ang mga slider ng Pointer Speed upang ayusin ang bilis ng cursor.