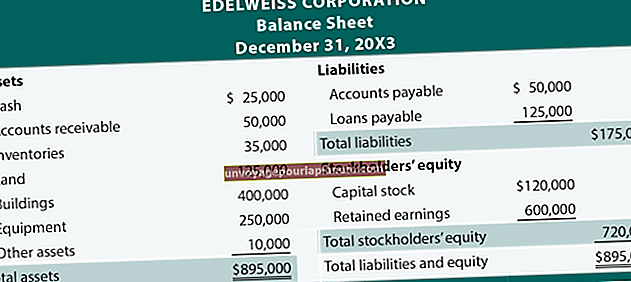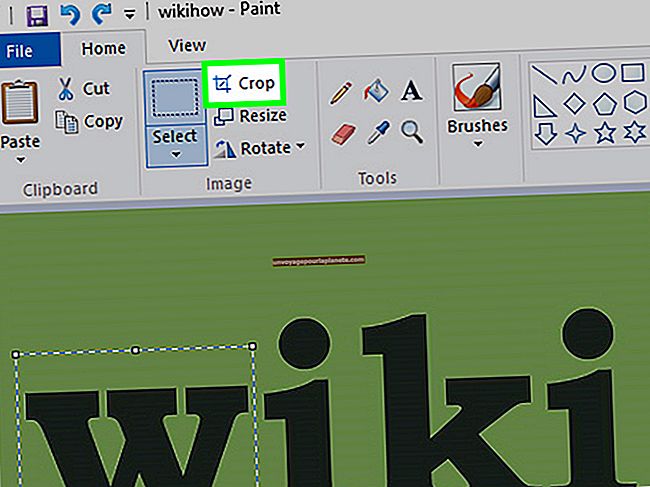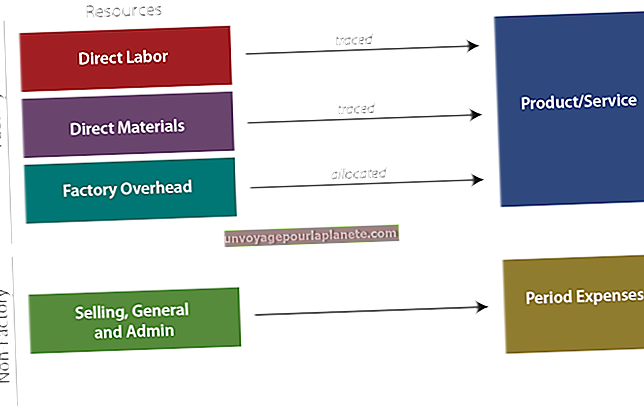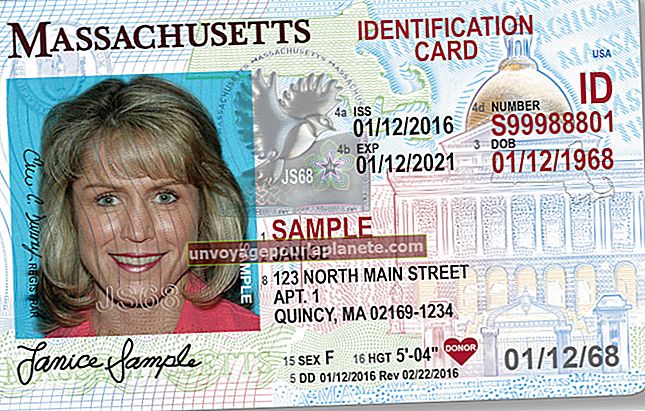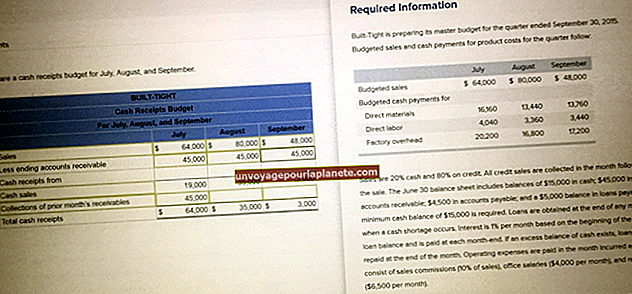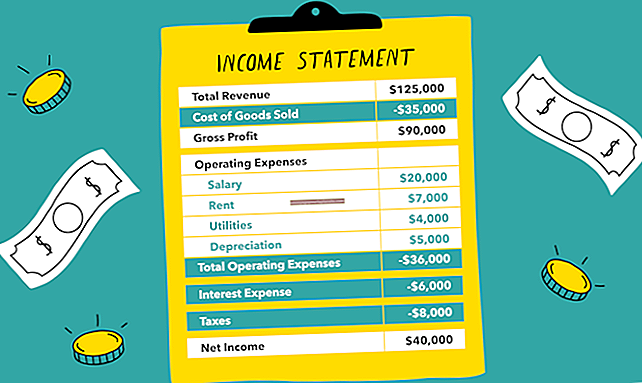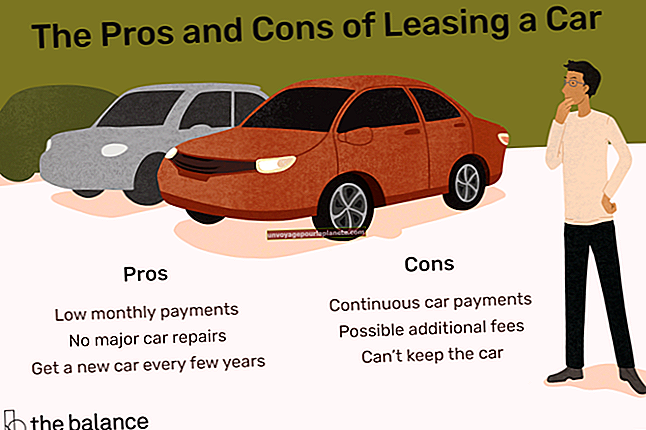Paano mag-edit ng HTML sa Word
Habang pinamamahalaan mo ang iyong negosyo, ang pag-aaral ng isang kumplikadong tool sa pag-akda ng Web ay maaaring isang bola na masyadong maraming. Kung ikaw ay isang gumagamit ng Microsoft Word, maaari mo pa ring mai-edit ang mga HTML file sa Word, tulad ng gagawin mo sa anumang iba pang file na nakabatay sa teksto. Pinapayagan ka nitong direktang i-edit at baguhin ang isang HTML file nang hindi ginagamit ang isang mas mamahaling tool sa pag-akda ng Web.
Pagbubukas ng isang HTML File
1
Buksan ang Salita. I-click ang tab na "File" sa laso. I-click ang "Mga Pagpipilian" sa ilalim ng drop-down na menu.
2
I-click ang "Advanced" sa kaliwang pane. Sa kanang pane, mag-scroll pababa sa Pangkalahatang lugar. Piliin ang check box na "Kumpirmahin ang Pagbabago ng Format ng File sa Buksan" at pagkatapos ay i-click ang "OK."
3
I-click ang tab na "File" at pagkatapos ay i-click ang "Buksan." Mag-browse sa file ng Web page upang buksan at i-double click ang pangalan ng file.
4
I-click ang "Plain Text" mula sa kahon ng dialogo ng I-convert ang File at i-click ang "OK." Ang iyong Web file ay bubukas bilang isang simpleng text file na nagpapakita ng HTML code. Kapag binuksan mo ang file, maaari mo itong i-edit at mai-save ang file bilang isang HTML file.
Pag-edit ng isang HTML File
1
Buksan ang Word at ang iyong HTML file. Gumawa ng anumang pag-edit ng file na kailangan mo. Gamitin ang pane ng Mga Estilo na matatagpuan sa tab na Home upang maglapat ng mga istilo tulad ng mga heading.
2
I-click ang tab na "Ipasok" at pagkatapos ay i-click ang "Larawan" o "Clip Art" upang magdagdag ng mga graphic. Kung nagdagdag ka ng mga graphic, tandaan na baguhin ang laki sa mga ito sa isang programa sa labas ng Word dahil maaari kang magtapos ng dalawang graphics sa halip na isa kapag na-upload mo ang file sa Web.
3
I-click ang tab na "Ipasok" at i-click ang pindutang "Hyperlink" sa pangkat ng Mga Link upang magdagdag ng mga hyperlink sa iyong dokumento. Maaari kang magdagdag ng mga link sa email, mga web page at iba pang mga dokumento na balak mong i-upload.
4
Mag-right click sa Quick Access Toolbar sa kaliwang tuktok ng window at piliin ang "Customize Quick Access Toolbar." I-click ang drop-down na arrow na "Pumili ng Mga Utos" at piliin ang "Lahat ng Mga Utos." Piliin ang "Web Page Preview," i-click ang "Magdagdag" at pagkatapos ay i-click ang "OK." Lumilitaw ang pindutan sa iyong Quick Access Toolbar. I-click ang pindutang "Web Preview" upang makita kung paano magmumukha ang iyong HTML file bilang isang Web page.
5
I-save ang iyong pahina sa Web sa pamamagitan ng pag-click sa "File" at pagkatapos ay "I-save." Tiyaking i-save ang file bilang isang Web page. Ang extension ng file ay kailangang HTM o HTML.
6
Ilipat ang na-edit na pahina ng Web at ang folder nito sa server. Kung hindi mo ilipat ang folder nito, maaaring hindi ka makasama ng mga graphic.