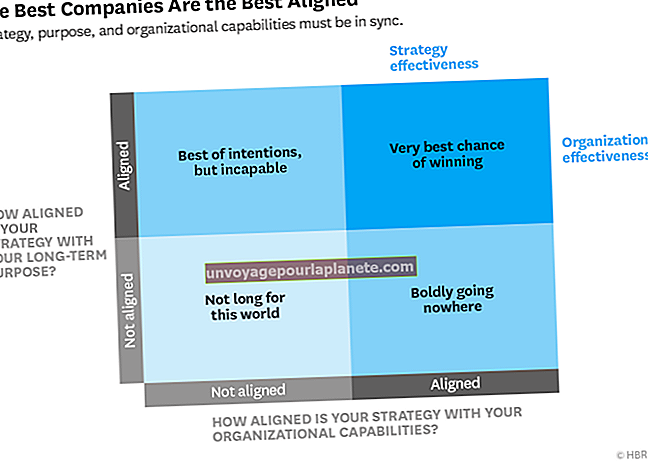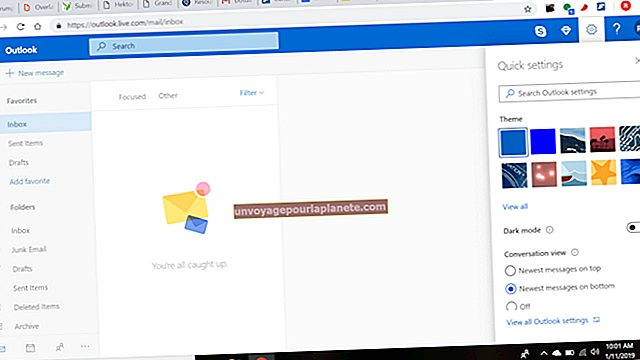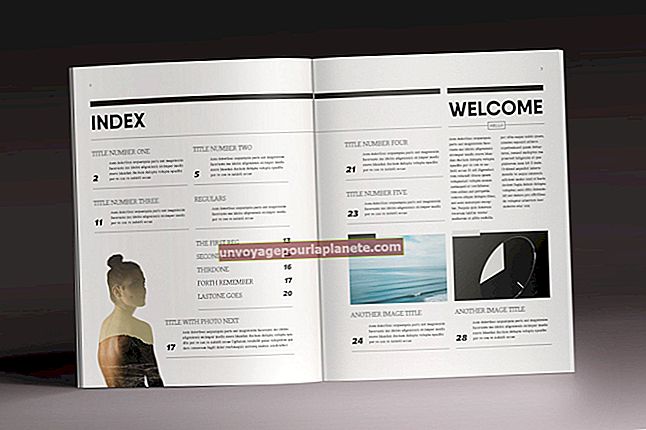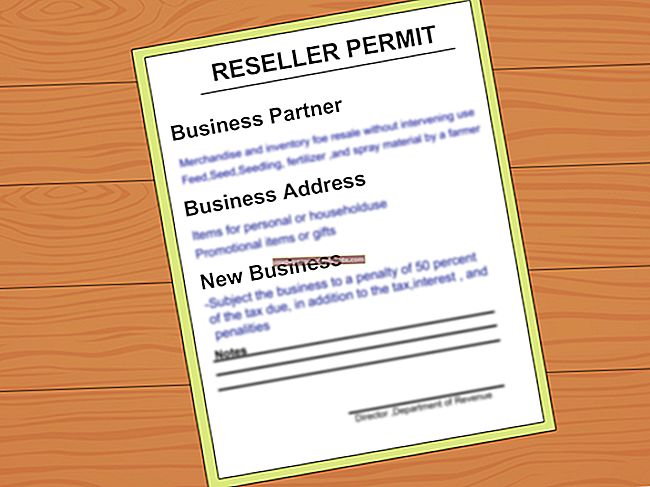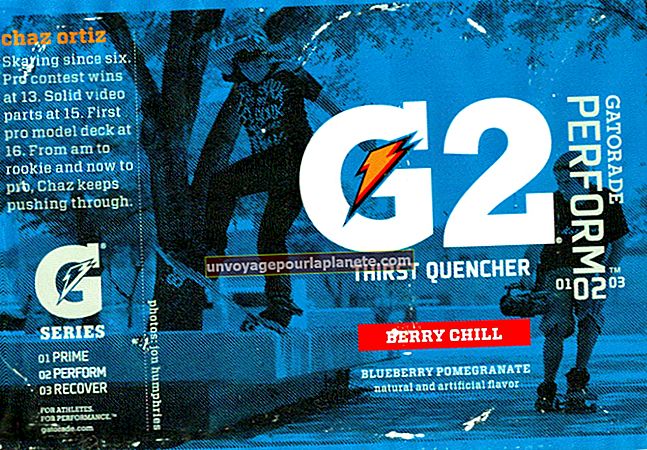Paano Mag-ayos ng isang Computer Na Nag-ikot Sa panahon ng Startup
Kung ang isa sa iyong mga PC ay nabigong mag-boot nang maayos - o na-stuck sa isang walang katapusang cycle ng pag-boot - ang pag-access sa Windows at iyong mga file ay tila imposible. Ang pag-troubleshoot at pag-aayos ng isang PC na patuloy na pag-reboot nang walang babala ay maaaring maubos ng oras. Dahil dito, ang pagbabayad sa isang tekniko upang ayusin ang problema para sa iyo ay maaaring maging mahal. Bago mo dalhin ang PC sa isang tindahan, gayunpaman, may mga bagay na maaari mong gawin upang i-troubleshoot at posibleng ayusin mo mismo ang makina.
Ligtas na Mode, Mga Driver at Virus
1
Patayin ang computer at idiskonekta ang anumang mga peripheral o accessory na aparato na nakakonekta dito.
2
I-restart ang computer, at pagkatapos ay pindutin ang "F8" key sa lalong madaling makita mo ang BIOS screen o logo ng kumpanya ng gumawa. Kapag lumitaw ang Windows Recovery Menu, piliin ang opsyong "Mag-troubleshoot" at pagkatapos ay ang "Mga Setting ng Startup ng Windows."
3
Piliin ang opsyong boot na "Safe Mode", pagkatapos ay pindutin ang "Enter" key. Maghintay ng ilang minuto para mag-boot ang computer sa Windows Safe Mode. Kung ang iyong computer ay naka-boot sa Safe Mode na matagumpay, ilunsad ang iyong application na kontra-virus at gawin ang isang buong pag-scan ng system. Kung makakonekta ka sa Internet sa Safe Mode, i-update ang mga pattern ng virus bago patakbuhin ang pag-scan ng system.
4
I-restart ang computer upang mapatunayan na naayos ng pag-scan ng virus ang anumang mga problema sa Windows boot. Kung matagumpay na na-boot ang computer, i-restart ito at ikonekta ang isa sa mga peripheral na aparato sa PC. I-restart ang computer sa tuwing nakakakonekta ka sa paligid, at kumokonekta lamang ng isang aparato nang paisa-isa. Kung nabigo ang computer na mag-boot pagkatapos kumonekta sa isang paligid, maaaring kailanganin mong i-update ang driver software para sa aparato na sanhi ng mga problema sa boot o mga salungatan sa system.
Suriin ang Lakas at Mga Koneksyon
1
Idiskonekta ang lahat ng mga cable mula sa computer kasama ang power cord, monitor cable at iyong para sa keyboard at mouse.
2
Hanapin ang switch ng tagapili ng boltahe sa likuran ng supply ng kuryente kung saan ang plug ng kurdon ng kuryente ay isinasaksak sa computer. Tiyaking tama ang setting ng tagapili ng boltahe. Sa karamihan ng mga kaso, ang switch ng selector ay dapat na nasa posisyon na "110 V" maliban kung kailangan mong gumamit ng isang 220-volt na socket na elektrikal.
3
Alisin ang takip ng kaso o mga turnilyo ng panel ng gilid gamit ang Phillips screwdriver. Alisin ang anuman at lahat ng mga kard na nakaupo sa motherboard at i-reseat ang mga ito. Bilang karagdagan, suriin ang lahat ng mga koneksyon ng kuryente sa motherboard, mga hard drive at anumang naka-install na mga optical drive sa computer.
4
Palitan ang takip ng kaso o gilid ng access panel sa computer, pagkatapos ay ikonekta muli ang lahat ng mga cable. Tinangkang i-restart ang computer.
Suriin ang Hard Drive
1
I-restart ang computer at pindutin ang "F8" key sa paunang pag-scan ng boot upang maipakita ang window ng Windows Recovery.
2
Piliin ang opsyong "Mag-troubleshoot", pagkatapos ay ang "Command Prompt."
3
I-type ang "chkdsk c: / f / r" pagkatapos lumitaw ang command prompt at pindutin ang "Enter." Hintayin ang utility ng CHKDSK na i-scan ang system hard drive para sa anumang masamang sektor at maaayos na mga error. Nakasalalay sa laki ng hard drive, ang pag-scan ay maaaring tumagal ng ilang minuto o maaaring tumagal ng ilang oras. Sinusubukang i-restart ang computer pagkatapos na i-scan ng utility ng CHKDSK ang hard drive at ayusin ang anumang mga error.
I-scan ang Mga Windows System File
1
I-restart ang computer at gamitin ang "F8" key upang mag-boot sa window ng pagbawi ng Windows.
2
I-click o piliin ang "Mag-troubleshoot," pagkatapos ay ang opsyong "Command Prompt".
3
I-type ang "SFC / scannow" sa command prompt at pindutin ang "Enter" key. Maghintay para sa Windows na i-scan ang lahat ng kinakailangang mga file ng system at mga file ng library ng DLL upang matukoy kung may sira. Kung nakakita ang pag-scan ng anumang nasirang mga file ng Windows system, pinalitan nito ang mga ito ng mga orihinal na bersyon mula sa cache ng system na awtomatiko.
4
I-restart ang computer upang makita kung ang pagpapalit ng mga nasirang file ng Windows system ay naayos ang problema sa muling pag-reboot.