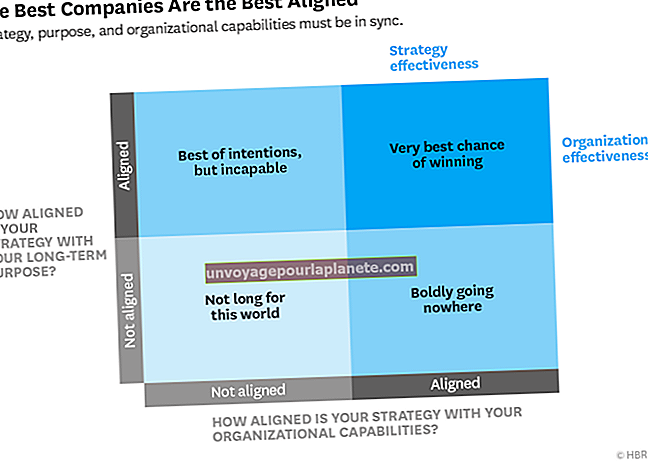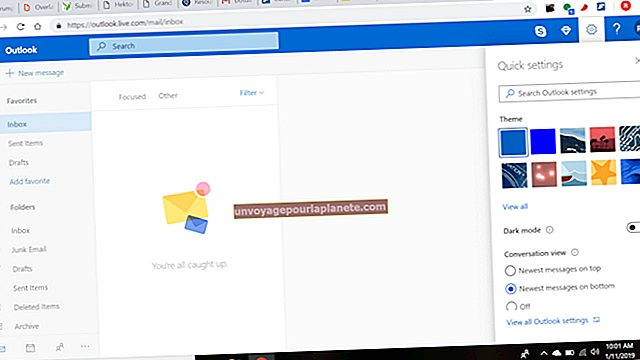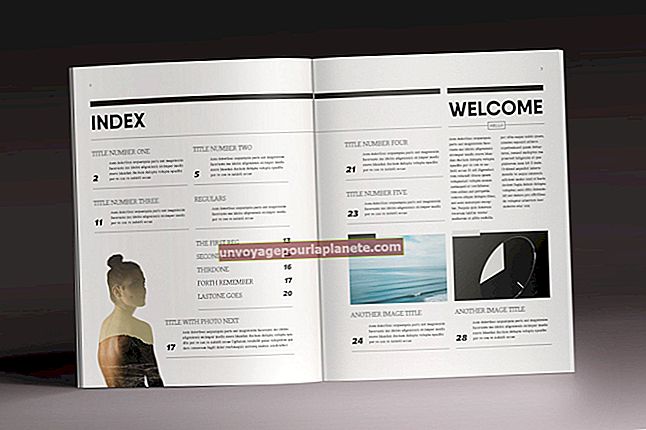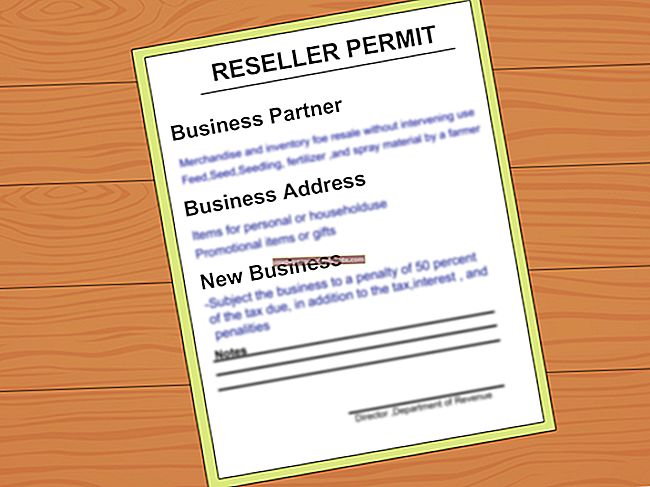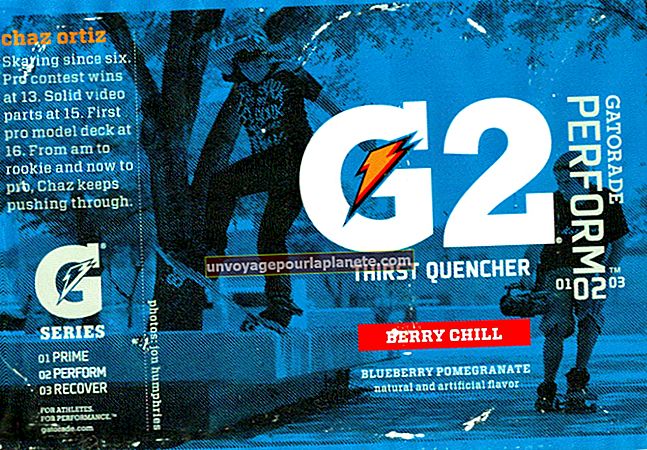Paano Mabawi ang isang Masirang JPG File
Habang hindi laging posible na mabawi ang mga nasirang file sa kaganapan ng pagkawala ng data, ang mga file ng imahe sa iyong hard drive ay maaaring pangkalahatang maibalik. Ang ilang mga programa ay maaaring masira ang pangalan ng file ng isang imahe - kung saan kailangan mong manu-manong palitan ang pangalan ng file sa Windows Explorer. Ang mga karaniwang file ng imahe, tulad ng isang imahe ng imahe ng JPEG na may extension na .jpg, ay mabubuksan gamit ang Windows Paint. Kung ang mga pamamaraang ito ay hindi epektibo, maaari mo ring isaalang-alang ang paggamit ng isang programa ng pagbawi ng third-party upang ayusin ang iyong mga nasirang imahe.
Palitan ANG pangalan ng file
1
Pindutin ang "Windows-E" upang buksan ang Windows Explorer.
2
Mag-navigate sa lokasyon kung saan nakaimbak ang iyong nasirang JPEG. Halimbawa, ang iyong library ng "Mga Larawan".
3
Mag-right click sa file, at pagkatapos ay i-click ang "Palitan ang pangalan." Magpasok ng isang bagong pangalan para sa imahe at pagkatapos ay pindutin ang "Enter" upang i-save ang pagbabago.
4
Mag-double click sa pinalitan ng pangalan ng file upang buksan ito sa iyong default na programa. Bilang kahalili, mag-right click sa file, i-click ang "Buksan Gamit" at pagkatapos ay pumili ng isang programa upang buksan ang imahe kasama.
Buksan Sa Paint
1
Pindutin ang "Windows" key upang buksan ang screen ng Start ng Windows, i-type ang "Paint" (nang walang mga sipi) at pagkatapos ay i-click ang "Paint" mula sa mga resulta ng paghahanap.
2
I-click ang menu na "File", at pagkatapos ay i-click ang "Buksan."
3
Mag-navigate sa lokasyon sa iyong hard drive kung saan naka-imbak ang nasirang JPEG.
4
Piliin ang imahe, at pagkatapos ay i-click ang pindutang "Buksan". Kung ang imahe ay bubukas nang tama sa Paint, malamang na hindi masira ang iyong file. I-save ang file sa iyong computer at subukang buksan ito sa ibang programa.
Application sa Pagbawi
1
Magbukas ng application sa pagbawi sa iyong computer (tingnan ang mga link sa Mga Mapagkukunan).
2
I-click ang pagpipilian upang mahanap o magdagdag ng isang nasirang imahe. Halimbawa, i-click ang "File" at pagkatapos ay i-click ang "Buksan ang Larawan." Ang pamamaraan na ito ay mag-iiba sa iba't ibang mga application at maaaring kailanganin mong sundin ang mga tagubilin at pumili ng isang direktoryo ng patutunguhan para sa mga nakuhang file.
3
I-click ang "Pag-ayos," "Ibalik," "Ibalik," "Ayusin" - o isang bagay na katulad - upang iwasto ang nasirang imahe.