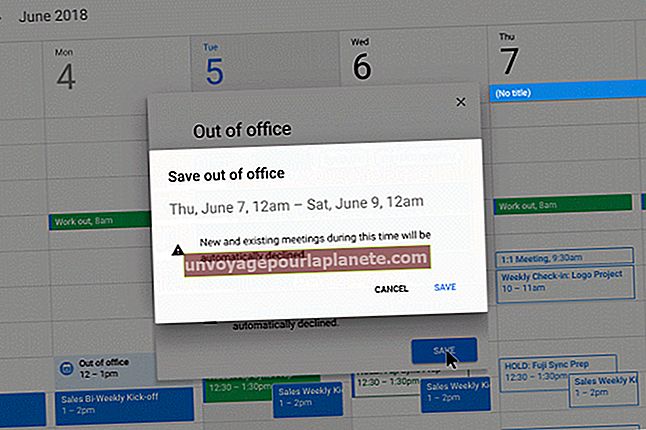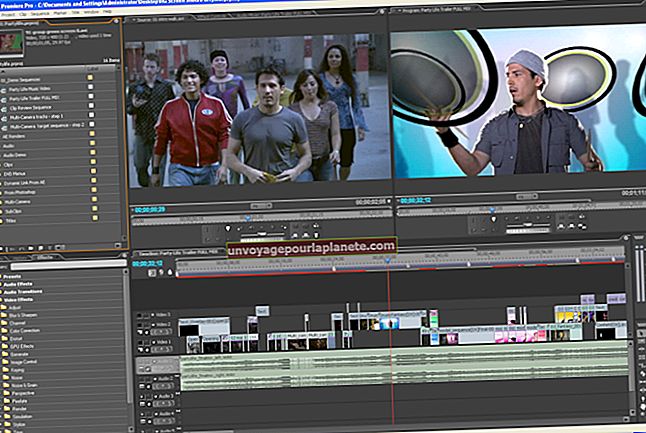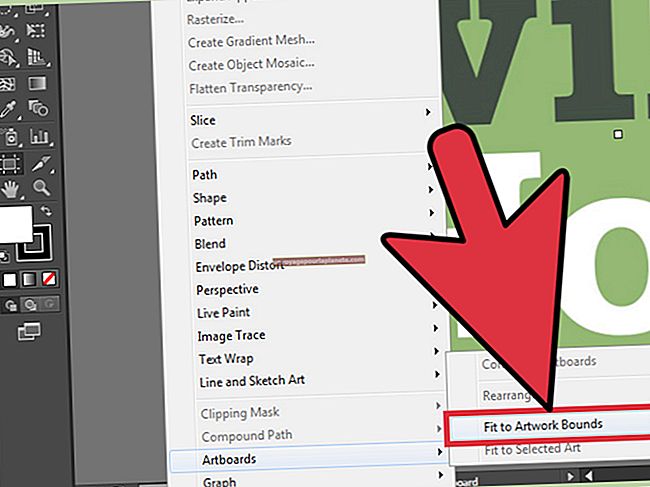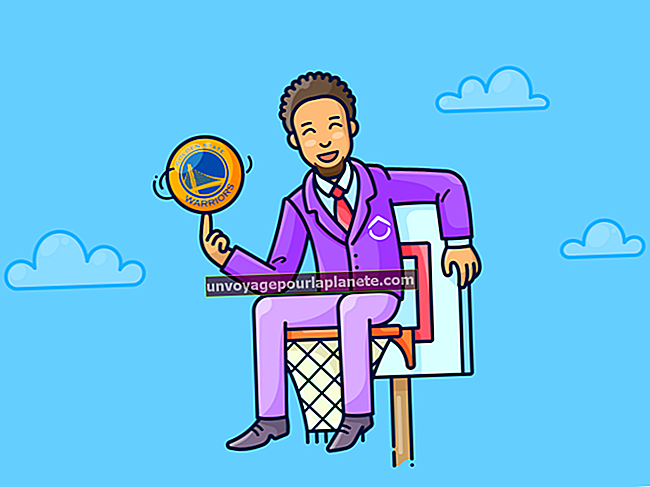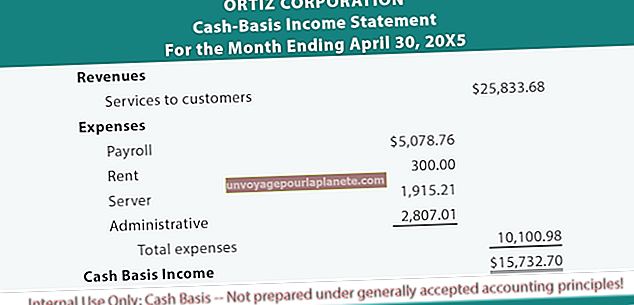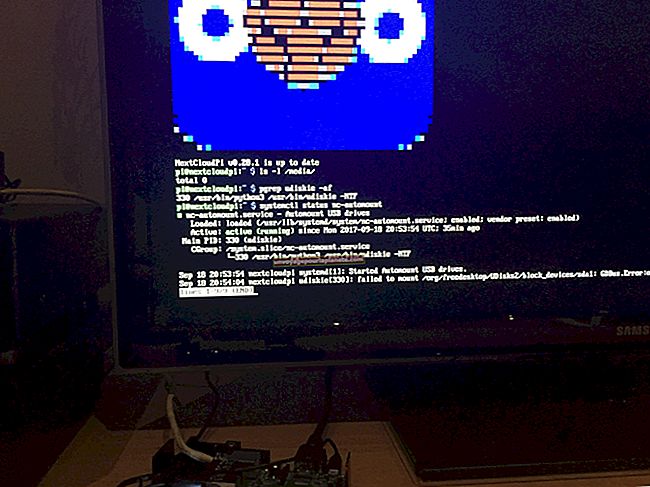Paano Mag-scan ng Maramihang Mga Pahina Bilang Isang solong Dokumento sa isang Brother MFC
Nagbibigay-daan sa iyo ang pag-scan ng matitigas na kopya ng mga dokumento na mag-imbak ng mga elektronikong kopya ng mahahalagang file, ibahagi ang mga ito sa pamamagitan ng email o sa isang network at i-archive ang mga file nang walang pisikal na espasyo sa pag-iimbak. Maliban kung mai-configure mo ang iyong scanner ng Brother MFC upang mag-ipon ng maraming mga pahina sa isang solong na-scan na dokumento, magkakaroon ka ng dose-dosenang kung hindi daan-daang mga natatanging mga file upang mai-save. Maaari mong i-set up ang scanner gamit ang alinman sa awtomatikong feeder ng dokumento o direkta mula sa baso ng scanner.
Pag-scan Mula sa feeder
1
I-click ang pindutang "Start" sa iyong desktop at i-type ang "kapatid" sa box para sa paghahanap. Ituro ang pangalan ng iyong MFC at piliin ang "ControlCenterx" (kung saan ang "x" ay isang solong-digit na numero) upang mai-load ang application na ControlCenter sa system tray sa kaliwa ng orasan sa iyong taskbar. I-double click ang icon na "ControlCenter" sa system tray.
2
I-click ang "Configuration" at piliin ang "I-scan." Piliin ang "File" bilang uri ng pag-scan upang buksan ang window ng I-scan sa Pag-configure.
3
Pumunta sa tab na "Button ng Device" at piliin ang "PDF (.PDF), "" Tiff Multi-Page # Hindi na-compress (.tif) "o" Tiff Multi-Page # Compressed (* .tif) "sa ilalim ng Mga Uri ng File, dahil pinapayagan ng mga uri ng file na ito ang mga pag-scan ng maraming pahina.
4
Ilagay ang buong dokumento sa awtomatikong feeder sa scanner at pindutin ang pindutang "Scan" ng makina. Pindutin ang "Arrow" key upang piliin ang "File" at pagkatapos ay pindutin ang "OK." Pindutin ang pindutang "Start" upang mag-scan sa isang solong dokumento.
Pag-scan Mula sa Salamin
1
Itaas ang takip ng dokumento sa Brother MFC, ilagay ang unang pahina pababa sa baso at isara ang takip.
2
I-click ang pindutang "Start" sa computer at i-type ang "scansoft" sa search box. Ituro sa "ScanSoft PaperPort" at piliin ang "PaperPort."
3
Piliin ang Brother MFC bilang scanner at pumili ng isang profile, tulad ng "B&W Document." I-click ang "I-scan."
4
Alisin ang unang pahina mula sa baso matapos itong mai-scan at ilagay ang pangalawang pahina sa baso. Isara ang takip at i-click ang pindutang "I-scan ang Higit Pang Mga Pahina".
5
Paisa-isa i-scan ang lahat ng mga pahina sa dokumento. I-click ang pindutang "Tapos na" kapag tapos ka na.