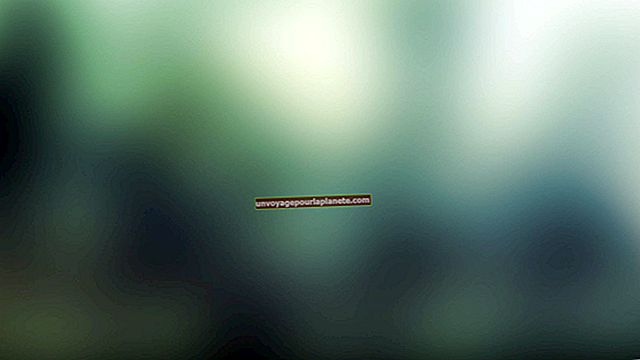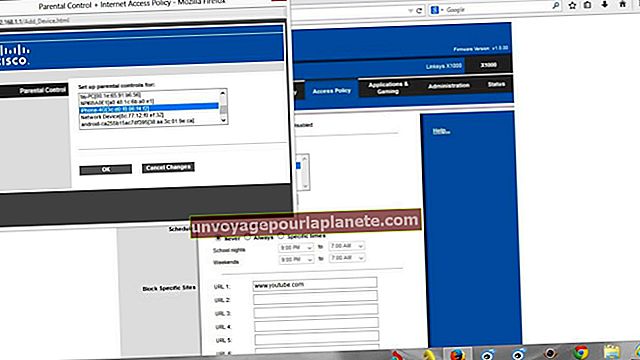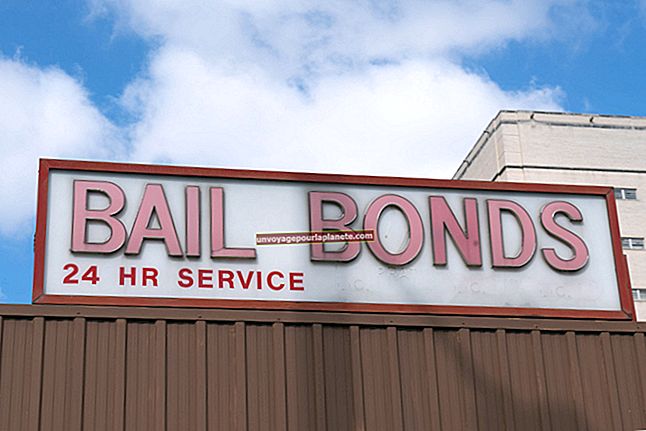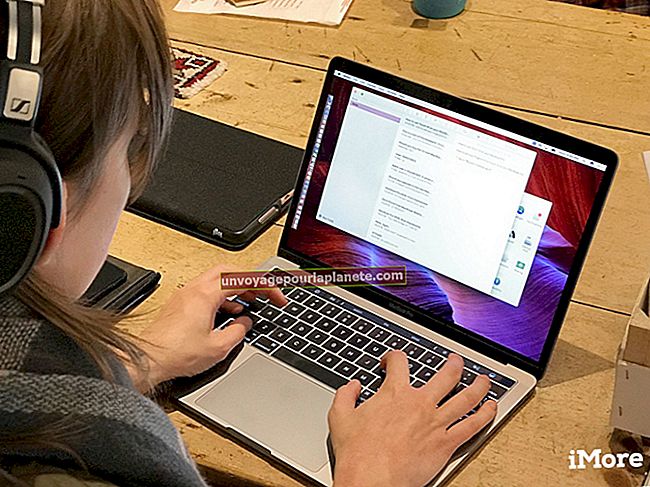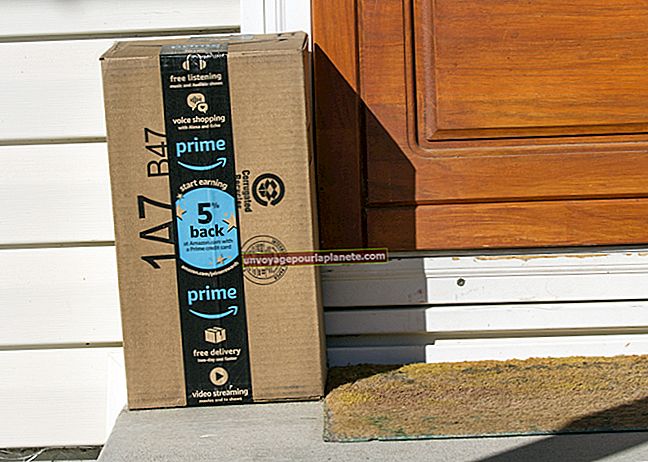Paano Lumikha ng isang Autoexec.Bat File
Kinakailangan ng Windows ME at mga naunang bersyon ang MS-DOS upang maisagawa ang maraming mga pag-andar at operasyon sa background. Maraming mga aplikasyon sa negosyo na binuo para sa maagang bersyon ng Windows ay mga 16-bit na programa na nangangailangan ng ilang mga parameter na maitakda kapag na-boot ang system upang gumana nang maayos. Nag-load ang mga parameter ng pagsisimula ng MS-DOS sa "Autoexec.bat" na file na tumakbo bago ang boot ng Windows. Gayunpaman, ang mga modernong bersyon ng Windows ay hindi na gumagamit ng MS-DOS o isang Autoexec.bat file. Samakatuwid, kung kailangan mong i-set up ang mga parameter ng pagsisimula para sa isang mas matandang aplikasyon, dapat kang lumikha ng isang file na Autoexec.bat para sa programa nang manu-mano.
1
I-click ang pindutan ng Start ng Windows, i-type ang "sysedit" (walang mga quote dito at sa buong lugar) sa box para sa paghahanap at pindutin ang "Enter." Lumilitaw ang window ng System Configuration Editor sa screen na may apat na mga template para sa mga file ng pagsasaayos: System.ini, Win.ini, Config.sys at Autoexec.bat.
2
I-click ang header na "Autoexec.bat" sa System Configuration Editor. Iposisyon ang mouse sa loob ng pane ng "Autoexec.bat" at ipasok ang mga utos upang magtakda ng mga variable na kinakailangan para sa mas matandang 16-bit na application. Halimbawa, kung ang iyong lumang 16-bit na programa ay nangangailangan ng isang entry ng Autoexec.bet na tumutukoy sa isang landas (o isang buong pangalan ng path ng folder) para sa pag-save ng mga file o pag-load ng mga variable at nangangailangan din ng mga setting ng legacy na SoundBlaster upang makabuo ng tunog sa Windows, ang Autoexec.bat Maaaring mangailangan ang file ng mga sumusunod na entry:
@ECHO OFF PROMPT $ P $ G PATH C: \ NameOfProgramToRun SET TEMP = C: \ TEMP SET BLASTER = A220 I7 D1 T2
Sumangguni sa dokumentasyon ng tulong para sa iyong mas matandang programa upang matukoy kung anong variable ang dapat mong ipasok sa Autoexec.bat file.
3
Ipasok ang maisasagawa na landas ng file na kinakailangan upang mailunsad ang application na nangangailangan ng Autoexec.bat file. Halimbawa, kung ang pangalan ng iyong application ay "OlderBizApp," nakatira sa folder na "C: \ OldApp" at ginagamit ang "OldApp.exe" bilang maipapatupad na file ng programa, papasok ka sa: "C: \ OldApp \ OldApp. exe "sa huling linya ng file na" Autoexec.bat ". Tiyaking binago mo ang variable na "NameOfProgramToRun" sa sample na Autoexec.bat file sa direktoryo na naglalaman ng maipapatupad na file ng program na nais mong patakbuhin - "C: \ OldApp" gamit ang halimbawang ibinigay dito.
4
I-click ang "File" at pagkatapos ay "I-save" sa window ng System Configuration Editor. Sine-save ng utility ang bagong Autoexec.bat file sa awtomatikong folder ng "C: \". Isara ang window ng System Configuration Editor.
5
Mag-right click sa Windows desktop. I-click ang "Bago" at pagkatapos ay ang "Shortcut" sa pop-up menu. I-click ang pindutang "Browse" sa window ng Lumikha ng Shortcut. I-double click ang "Computer" at pagkatapos ay i-click ang "Local Disk C:" sa drop-down list.
6
Mag-scroll pababa at i-highlight ang file na "Autoexec.bat" at pagkatapos ay i-click ang "OK." I-click ang "Susunod" sa window ng Lumikha ng Shortcut.
7
Ipasok ang pangalan ng 16-bit na application sa patlang na "Mag-type ng Pangalan para sa Shortcut na Ito" at pagkatapos ay i-click ang "Tapusin."
8
Mag-right click sa bagong desktop shortcut para sa mas lumang application at pagkatapos ay i-click ang "I-troubleshoot ang Pagkakatugma." Sa window ng Pagkatugma sa Program, i-click ang "I-troubleshoot ang Program."
9
Paganahin ang opsyong "Nagtrabaho ang Program na Ito sa Mas Maagang Mga Bersyon ng Windows ngunit Hindi Mag-install o Patakbuhin Ngayon" na opsyon at pagkatapos ay i-click ang "Susunod." I-click ang "Windows 95" sa "Aling Bersyon ng Windows Ang Ginawa ng Programang Ito dati?" window at pagkatapos ay i-click ang "Susunod."
10
I-click ang pindutang "Start the Program" upang ilunsad ang mas lumang application sa isang bagong window. Lumabas sa application pagkatapos mag-load at pagkatapos ay i-click ang "Susunod" sa window ng "Pagkakatugma sa Program. I-click ang" Oo, I-save ang Mga Setting na Ito para sa Program na Ito. "Maghintay para sa Windows upang mai-save ang mga setting at isara ang window ng Pagkatugma sa Program.
11
I-double click ang bagong shortcut sa desktop upang mailunsad ang mas lumang application. Gamitin ang programa tulad ng dati mong nais.