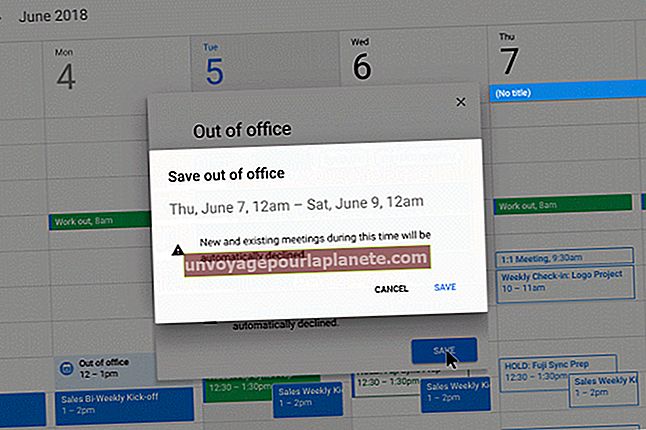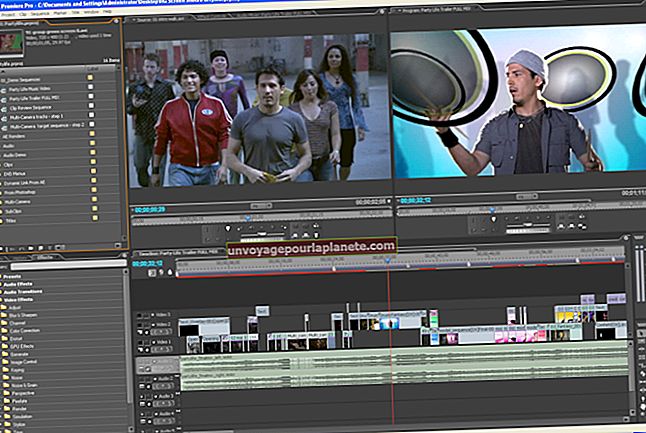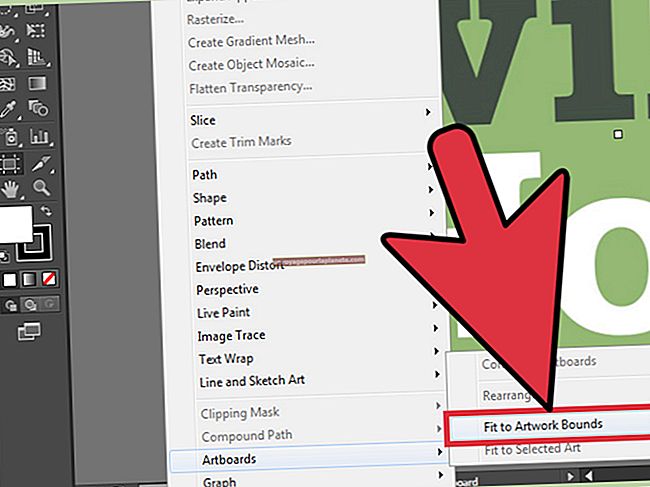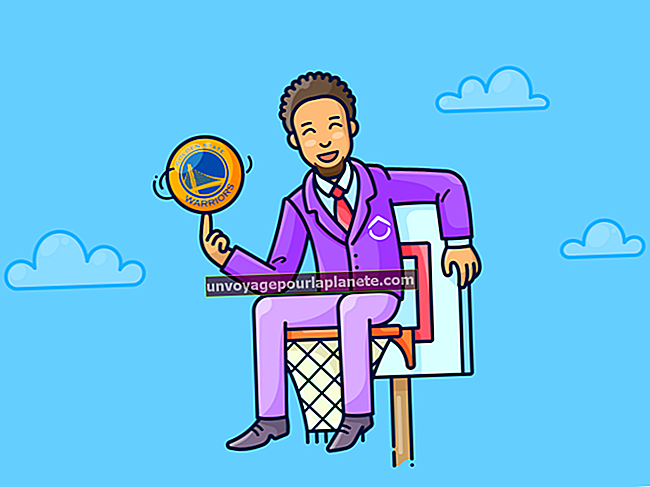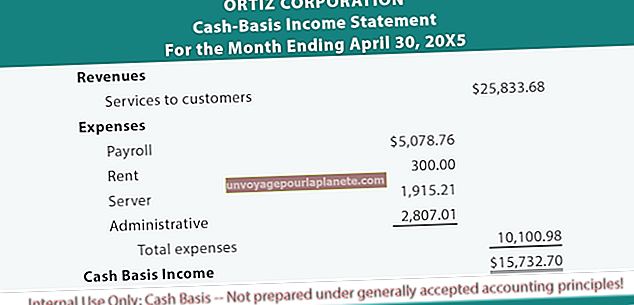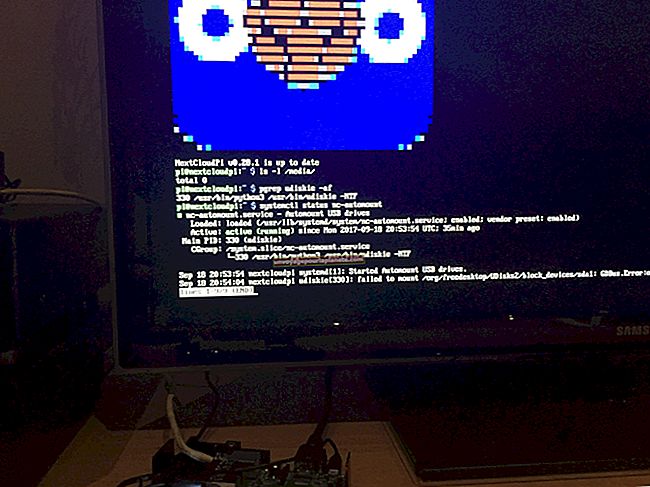Paano Magdagdag ng Imbentaryo sa Mga Quickbook
Ang pagsubaybay at pamamahala ng imbentaryo ay isang nakakapagod na gawain ngunit isang mahalagang gawain upang matiyak na mayroon kang sapat na produkto sa kamay upang mapanatili ang kasiyahan ng iyong mga customer. Ang mga edisyon ng QuickBooks Pro, Premier at Enterprise ay nag-aalok ng pagsubaybay sa imbentaryo, kahit na ang tampok ay hindi pinagana sa oras ng pag-install. Sa pamamagitan ng pagpapagana at paggamit ng mga pag-andar sa pagsubaybay sa imbentaryo, hindi mo lamang mapamahalaan ang imbentaryo, ngunit maaari ka ring makatanggap ng mga alerto kung oras na upang muling ayusin at lumikha ng mga order ng pagbili. Ang tutorial ng imbentaryo ng QuickBooks ay simple, at magdaragdag ka agad ng mga produkto o serbisyo.
Suriin muna ang Iyong Subscription
Ang isang karaniwang isyu na pumipigil sa pagdaragdag at pagsubaybay sa imbentaryo ay ang katayuan ng iyong subscription. Ang pamamahala ng imbentaryo ay hindi magagamit sa bawat plano, at dapat kang mag-subscribe sa QuickBooks Plus upang gumana ito.
Buksan ang QuickBooks, i-click ang icon na hugis-gear upang makuha ang isang menu at mag-click sa Account at Mga Setting. Hanapin at piliin ang Pagsingil at Subscription pagpipilian upang matingnan ang iyong plano. Mag-upgrade sa Dagdag pa edisyon, kung kinakailangan, upang ma-unlock ang mga tampok sa pamamahala ng imbentaryo na inaalok ng QuickBooks.
I-set up ang Pagsubaybay sa Imbentaryo
Upang buhayin ang pagsubaybay sa imbentaryo, bumalik sa Account at Mga Setting menu at i-click Benta. Piliin ang ON na pagpipilian para sa Dami at Pagsubaybay sa Presyo at para sa Pagsubaybay sa Imbentaryo sa Kamay.
Ang simpleng proseso na ito ay nagpapagana ng mga tampok sa pagsubaybay sa imbentaryo. Kapag ang Sa napili ang posisyon, ang iyong account ay pinagana upang mag-input ng mga produkto, pagpepresyo at dami na magagamit. Maaari kang magdagdag ng imbentaryo, ibawas ang imbentaryo at i-input ang mga kritikal na detalye na ginawang posible upang pamahalaan ang iyong mga order, overhead at margin laban sa mga produktong ipinagbibili sa pamamagitan ng iyong negosyo.
I-access ang Dashboard
Ang dashboard ay gumagana nang pantay na rin para sa mga bersyon ng desktop, ngunit ang mga pagpipilian sa online ay lalong popular dahil hindi nila kinakailangan ang isang pag-install ng software. Piliin muli ang icon na gear upang makuha ang isang menu ng mga pagpipilian. Mag-click sa Mga Produkto at Serbisyo upang ma-access ang dashboard.
Gamitin ang Dashboard upang Ipasadya
Nag-aalok ang dashboard ng mga pagpipilian sa pagpapasadya na sa huli ay nakasalalay sa iyong mga kagustuhan at modelo ng negosyo. Maaari mong mai-input ang lahat ng imbentaryo nang direkta o mag-set up ng mga kategorya upang mas mahusay na ayusin ang imbentaryo. Gumawa ng isang plano sa organisasyon bago tumalon sa proseso.
Ang pagdaragdag ng maramihang imbentaryo nang walang plano sa laro ay mabilis na lumilikha ng isang hindi organisadong pagtingin na mahirap pamahalaan. Ang pagdaragdag ng mga kategorya at subcategory ay tumutulong na gabayan ang proseso ng pamamahala ng imbentaryo.
Halimbawa, maaaring paghiwalayin ng isang tindahan ng damit ang bawat kategorya ayon sa naka-target na kasarian habang nagdaragdag ng mga subcategory para sa uri ng damit. Inaayos mo ang layout ng tindahan sa isang katulad na fashion, kaya't pinapanatili nito ang lahat sa parehong loop. Magdagdag ng kategorya para sa Babae na may mga subcategory para sa Pantalon, Sapatos at Medyas, Halimbawa. Idagdag ang mga produkto upang tumugma sa naaangkop na kategorya. Maaari mo nang magamit ang pamamahala ng imbentaryo sa mga QuickBook upang subaybayan ang dami.
Pagdaragdag ng Imbentaryo sa QuickBooks Online
Upang magdagdag ng isang produkto ng imbentaryo sa QuickBooks online, piliin ang Bago galing sa Mga Produkto at Serbisyo dashboard. Pumili ka Item sa Imbentaryo upang makuha ang isang bagong window para sa indibidwal na produkto o serbisyo na nais mong i-input. Idagdag ang pangalan ng produkto at punan ang lahat ng iba pang mga patlang.
Sa karamihan ng mga kaso, ipinasok mo ang numero ng SKU, idagdag ang kategorya para sa samahan at i-input ang dami at ang presyo. Maaari ka ring magdagdag ng isang paglalarawan ng produkto, mga tala at isang larawan para sa iyong mga talaan. Mag-click Magtipid upang idagdag ang item sa iyong system ng imbentaryo.
Kung mayroon ka nang produkto o maraming produkto na nakalista sa isang spreadsheet, mag-click Produkto at Mga Serbisyo sinundan ng Bago. Piliin ang Angkat pagpipilian upang mai-upload ang iyong imbentaryo sa system. Sa puntong ito, maaari mong i-edit ang mga indibidwal na item kung kinakailangan upang mai-update ang dami at impormasyon ng produkto. Gawin ang iyong spreadsheet sa mga patlang ng haligi na tumutugma sa mga patlang ng QuickBooks para sa isang seamless na pag-upload na nangangailangan ng kaunting pag-edit.