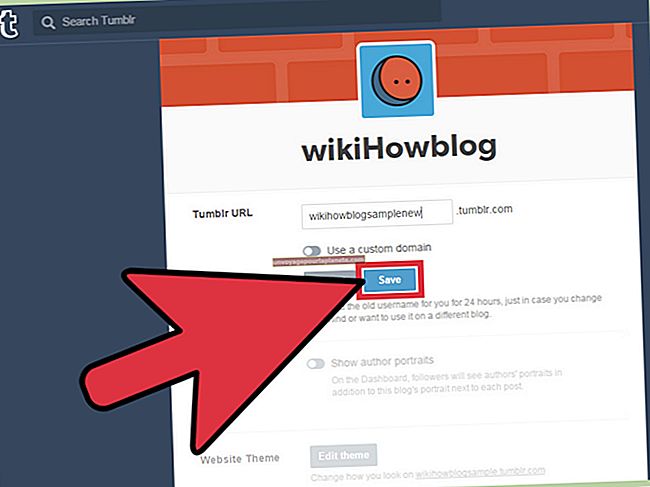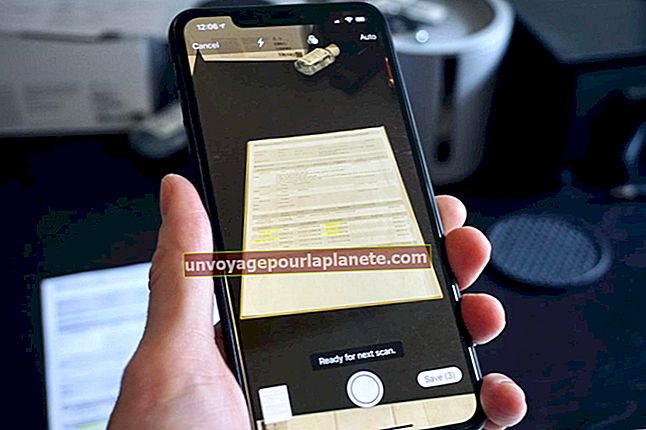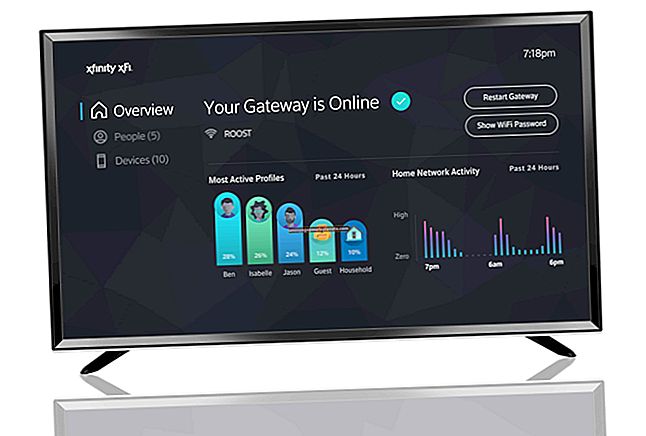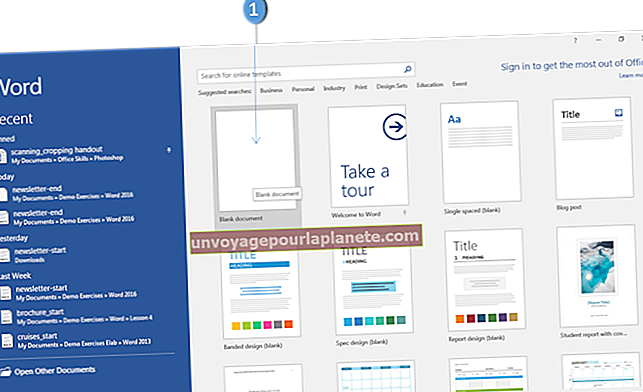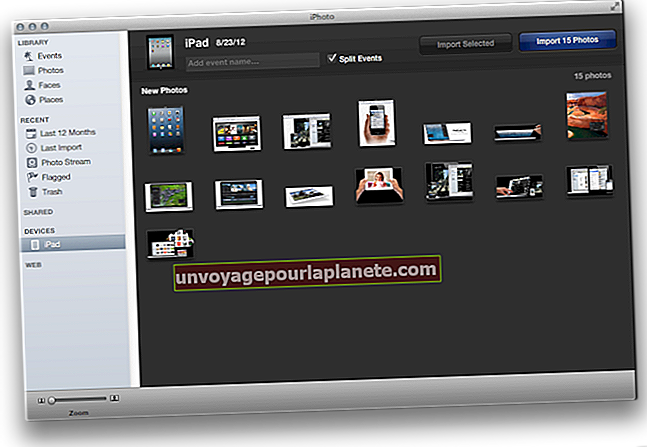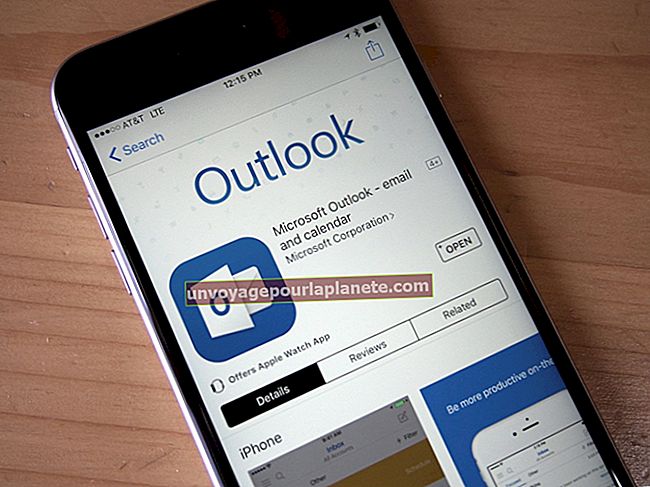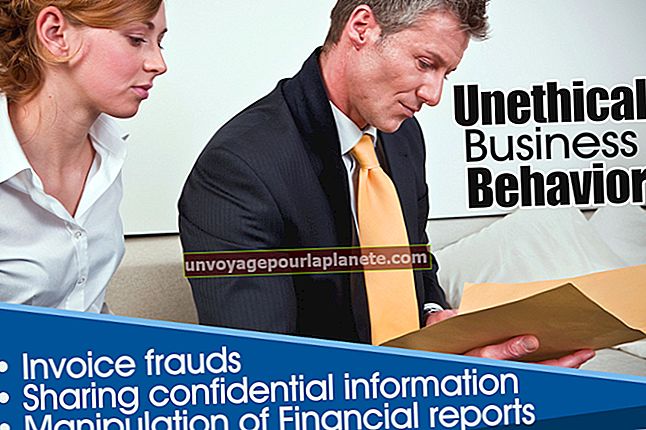Paano baguhin ang laki ng Mga Bahagi sa SketchUp
Alam kung paano baguhin ang laki, mga sangkap sa Sketchup ay isang mahalagang kasanayan na magkaroon kung ikaw nais na gamitin ang mahusay na pag-draft ng software na ito. Upang baguhin ang laki ng isang rektanggulo, isang bahagi, o isang modelo, ang mahalagang proseso ay pareho. Maaari mong gamitin ang Scale tool o ang tool sa Pagsukat upang baguhin ang laki sa anumang bagay sa Sketchup. Ang parehong mga tool ay maaaring baguhin ang laki ng mga bahagi habang pinapanatili ang mga sukat nito na buo. Ang tool sa Scale ay pinakamahusay kung nais mong ibaluktot ang mga sukat.
Pagdating sa mga sangkap, gayunpaman, ang proseso na iyong ginagamit ay nakasalalay sa kung nais mo baguhin ang laki ng isang solong halimbawa ng sangkap, o lahat ng mga pagkakataon ng sangkap na iyon sa iyong modelo.
Pag-unawa sa Mga Component ng Sketchup
Gumagamit ang Sketchup ng dalawang term na kailangan mong pamilyar sa mga pangkat ng bagay nang magkakasama. Sa Sketchup, a grupo tumutukoy sa anumang koleksyon ng geometry, o mga nilalang na iginuhit mo, ngunit hindi nagbigay ng isang pangalan. A sangkap ay isang koleksyon ng geometry, o mga entity, na karaniwang bumubuo ng isang bagay, na may isang pangalan.
Halimbawa, kung gumuhit ka ng isang upuan, maaari mong ikonekta ang lahat ng mga entity na gumawa ng upuang iyon sa isang bahagi at tawagan itong isang "upuan." Kung gusto mo dagdagan mo pa ng upuan sa iyong modelo, maaari mo lamang kopyahin ang isang halimbawa ng sangkap ng upuan na iyon sa modelo, kaysa sa pagguhit ng isang bagong bagong upuan.
Sa lumikha ng isang sangkap, pumili lahat ng mga gilid at mukha sa isang bagay o sa isang hanay ng mga bagay at i-right click ang pagpipilian. I-click ang "Gumawa ng Component" mula sa drop-down na menu.
Mga Bahagi ng Baguhin ang laki ng Sketchup
Ang pagbabago ng laki o pag-scale ng mga bahagi ay gumagana nang pareho sa Sketchup tulad ng pag-scale mo ng anumang bagay o isang buong modelo. Gayunpaman, S* ketsap* _binibigyan ka ng pagpipilian upang iligtas_ isang solong bahagi o lahat ng mga pagkakataon ng sangkap na iyon sa iyong modelo. Halimbawa, kung mayroon kang apat na upuan sa paligid ng isang mesa, ang bawat isa ay isang solong halimbawa ng parehong sangkap, maaari mong baguhin ang laki sa isang upuan, o lahat ng mga upuan.
Upang sukatin lamang ang isang halimbawa ng isang bahagi, piliin ang sangkap.
Upang sukatin ang lahat ng mga pagkakataon ng isang bahagi sa iyong modelo, i-double click ang bahagi at pagkatapos ay pumili ng isang entity sa loob ng sangkap na iyon.
Kapag binago ang laki ng sangkap sa tool sa Pagsukat o ang Scale tool, ang sangkap lamang na iyon ang magbabago. Kapag pinalitan mo ng laki ang nilalang sa loob ng bahagi, mababago ang lahat ng mga pagkakataon ng parehong bahagi.
Pagbabago ng laki ng Mga Seleksyon Proporsyonal o Distorting na Mga Dimensyon
Upang baguhin ang laki ng isang bahagi nang hindi nawawala ang mga sukat nito, maaari mong gamitin ang Kasangkapan sa Sukat ng Tape o ang Scale tool. Ang tool sa Panukat ng Tape ay pinakamahusay kung nais mong iligtas ang bahagi batay sa pagsukat ng isang tukoy na linya. Ang tool sa Scale ay pinakamahusay kung nais mong baguhin ang laki sa pamamagitan ng isang tukoy na porsyento. Halimbawa, kung nais mo ang isang linya sa isang bahagi na 12 pulgada, gamitin ang tool na Sukatin ang Tape. Kung nais mong dagdagan ng 10 porsyento ang sangkap, gamitin ang tool na Scale.
Upang baguhin ang laki ng isang bagay at ibaluktot ang ilan sa mga sukat nito, gamitin ang tool na Scale. Pinapayagan ka ng tool na ito na baguhin ang laki sa taas, lapad at (sa kaso ng mga 3D na bagay) magkatulad, o independyente sa bawat isa.
Gamit ang Tool sa Panukat ng Tape
Piliin ang Tool sa Pagsukat ng Tape
Pumili ang Kasangkapan sa Sukat ng Tape sa pamamagitan ng pagpindot sa T sa keyboard. Ang cursor ay nagiging isang sukat sa tape.
Sukatin ang isang Distansya
_Mag-click sa isang dulo ng isang linya sa bahagi_t upang lumikha ng isang panimulang punto para sa linya na nais mong sukatin. Ilipat ang mouse sa dulo ng iyong pagsukat. Lumilitaw ang isang pansamantalang linya ng pagsukat ng tape na kumokonekta sa cursor sa panimulang punto.
I-click ang punto ng pagtatapos ng linya na nais mong sukatin. Ang distansya sa pagitan ng dalawang puntos ay lilitaw sa kahon ng Mga Pagsukat.
Baguhin ang Distansya ng Pagsukat
Mag-type ng isang bagong sukat para sa linya sa kahon ng Pagsukat at pagkatapos ay pindutin ang Enter. Kapag tinanong ka ng dialog box kung nais mong baguhin ang laki ng iyong modelo, mag-click "Opo."
Ang buong bahagi o modelo ay nasagip nang proporsyonal, batay sa laki na iyong ipinasok. Kung ang pagsukat ay 10 pulgada* es*, halimbawa, at pumasok ka 15 pulgada, pagkatapos ang sangkap ay mai-scale ng 50 porsyento.
Gamit ang Scale Tool
Piliin ang Object to Scale
Mayroong dalawang paraan upang pumili ng isang bagay na nais mong sukatin.
Pag-scale ng isang Komplikadong Bagay: Kung nagtatala ka ng isang kumplikadong sangkap ng 3D, gamitin ang tool na Piliin upang piliin ang geometry na nais mong sukatin at pagkatapos ay pindutin ang S susi upang piliin ang Kaliskis kasangkapan
Pag-scale ng isang Pangunahing Layunin: Kung nagtatala ka ng isang bahagi ng 2D, piliin ang Scale tool sa pamamagitan ng pagpindot sa S key, pagkatapos ay i-click ang object gamit ang cursor.
Ang pagpipilian ay nalilimitahan ngayon ng isang dilaw na kahon na may berdeng mga scaling grip.
Mag-click sa isang Scaling Grip
Upang sukatin ang sangkap at panatilihin ang mga sukat nito, mag-click sa a mahigpit na pagkakahawak ng sulok. Ang mahigpit na pagkakahawak at ang kabaligtaran na mahigpit na pagkakahawak ay magiging pula, habang ang kahon ng Pagsukat ay magsasabi sa iyo ng kasalukuyang ang sukat ay 1.00, para sa 100 porsyento.
Upang mabatak o maingat ang sangkap, nang hindi pinapanatili ang mga sukat nito, mag-click sa isang gilid o kapit sa mukha sa halip na a mahigpit na pagkakahawak. Ang napiling mahigpit na pagkakahawak at ang kabaligtaran ay nagiging pula. Ipinapakita ang pagsukat 1.00.
Pagsagip ng Bagay
Ilipat ang cursor upang sukatin ang sangkap. Ang Pagsukat ipinapakita ng kahon ang nababagay na sukatan habang inililipat mo ang cursor. Mag-click upang maitakda ang bagong sukatan, o pindutin Esc upang kanselahin
Bilang kahalili, mag-type ng bagong numero sa kahon ng Pagsukat. Kung nais mong baguhin ang sukatan para sa dalawang axis, maglagay ng dalawang numero, na pinaghihiwalay ng isang kuwit. Kung nais mong baguhin ang sukatan para sa tatlong axis sa isang 3D na bagay, ipasok ang tatlong numero, na pinaghiwalay ng mga kuwit.
Mga Dimensyon ng Itakda ang Sketchup
Binibigyan ka ng Sketchup ng kakayahang _ipahiwatig ang mga sukat ng iyong modelo_s at mga bahagi sa pamamagitan ng paggamit ng tool na Dimensyon. Ang tool sa Dimensyon ay pabago-bago, kaya kung baguhin mo ang laki ng isang bahagi, awtomatiko nitong ipapakita sa iyo ang bagong pagsukat. Halimbawa, kung lumilikha ka ng a scale model ng isang tren at nais na ipakita ang diameter ng isang gulong, ipapakita ng tool ng Dimensyon ang diameter na iyon sa pulgada sa tabi ng gulong. Kung baguhin ang laki mo sa tren, awtomatikong magbabago ang ipinapakitang diameter.
- Piliin ang tool na Dimensyon, na matatagpuan sa toolbar ng Konstruksiyon, toolbar ng Malaking Tool Set, o sa pamamagitan ng pag-click sa menu na "Mga Tool" at pagkatapos "Mga Dimensyon."
- Mag-click sa panimulang punto ng kung ano ang nais mong sukatin, at ilipat ang c* ursor patungo* ang punto ng pagtatapos, hanggang sa mai-highlight ng engine ng hinuha ang punto ng pagtatapos na gusto mo, pagkatapos mag-click sa puntong nagtatapos.
- Ilipat ang cursor sa isang anggulo na 90-degree mula sa pagsukat upang hilahin ang entity ng dimensyon. Kung ang entity ng pagsukat ay hindi eksakto kung saan mo nais ito, pindutin nang matagal ang scroll wheel ng iyong mouse upang buhayin ang tool ng Orbit, na magbibigay-daan sa iyo upang ilipat ang nilalang na dimensyon sa kung saan mo nais ito.
- I-click ang mouse upang itakda ang sukat ng nilalang na dimensyon. Ngayon, kapag binago mo ang laki o sukatin ang bagay, ang anumang mga nilalang na dimensyon na na-attach mo dito ay maa-update nang pabagu-bago, habang ginagawa mo itong mas malaki o mas maliit. Tandaan na dapat mong gamitin ang pamamaraang ito upang makagamit ka ng mga malalaking sukat. Kung manu-mano mong na-edit ang teksto sa a entity entity, hindi na ito maa-update kapag binago mo ang laki ng sangkap.