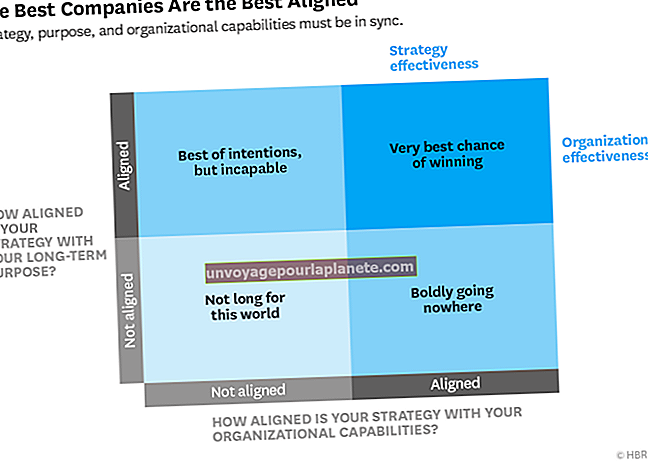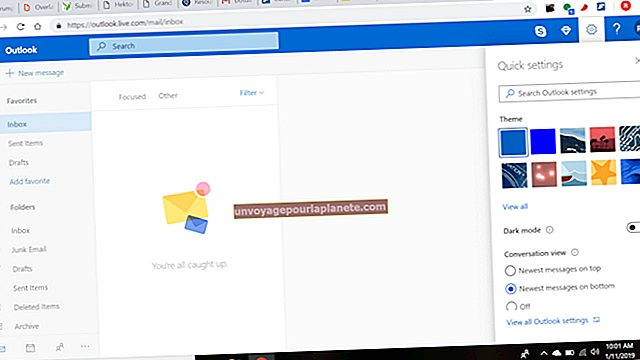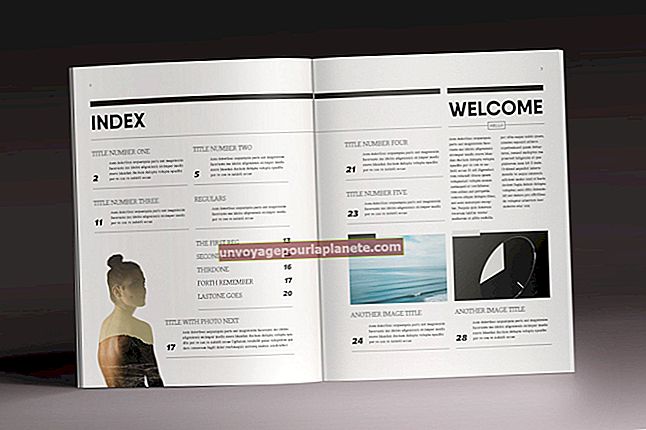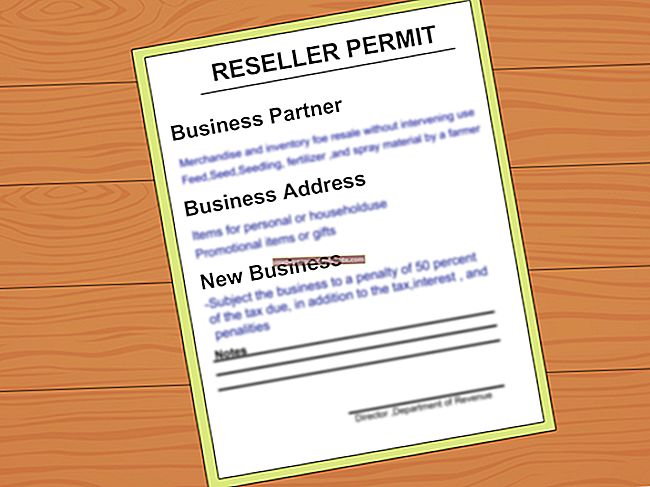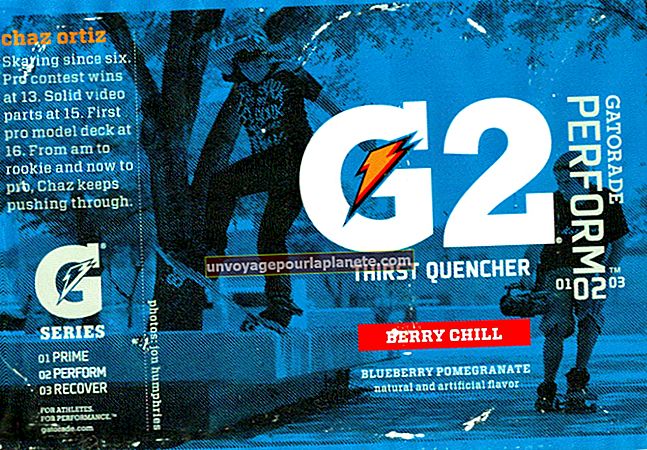Paano Mag-scan ng Mga Dokumento at I-save sa Word
Ang pag-scan sa isa sa iyong mga dokumento sa negosyo sa pangkalahatan ay humahantong sa ito ay nai-save bilang isang file ng imahe. Bagaman pinapayagan ka nitong makatipid ng isang na-scan na file para sa pagtingin sa ibang pagkakataon, hindi ka nito pinapayagan na i-edit ang dokumentong iyon sa iyong computer. Upang mai-edit ang teksto ng dokumento o kopyahin ang bahagi ng teksto na iyon para magamit sa ibang mga dokumento, kailangan mo itong i-scan at i-save ito sa Word. Ang OneNote ng Microsoft, isang program na kasama ng Office suite, ay nagbibigay-daan sa iyo upang makuha ang teksto ng dokumento at i-save ito sa loob ng Word.
1
Ilunsad ang Microsoft OneNote 2010 at i-scan ang dokumento gamit ang scanner na nakakonekta sa iyong computer.
2
I-click ang tab na "Ipasok" upang lumipat sa Insert view at pagkatapos ay i-click ang "Scanner Printout" sa pangkat ng Files malapit sa tuktok ng window upang matingnan ang na-scan na dokumento sa OneNote.
3
Mag-right click sa na-scan na dokumento at piliin ang "Kopyahin ang teksto mula sa larawan" mula sa menu ng konteksto.
4
Ilunsad ang Microsoft Office Word 2010. Ang isang bagong dokumento ay nilikha bilang default.
5
Mag-right click sa loob ng blangko na dokumento. Piliin ang opsyong "Panatilihin ang pag-format ng mapagkukunan" mula sa seksyong Mga Pagpipilian ng I-paste ang menu ng konteksto upang maipasok ang mga nilalaman ng na-scan na dokumento sa dokumento ng Word.
6
Pindutin ang "Ctrl-S" upang buksan ang window na "I-save Bilang", mag-type ng isang pangalan para sa dokumento sa kahon ng Pangalan ng File, piliin ang folder kung saan mo nais na iimbak ito at i-click ang pindutang "I-save" upang mai-save ang dokumento.