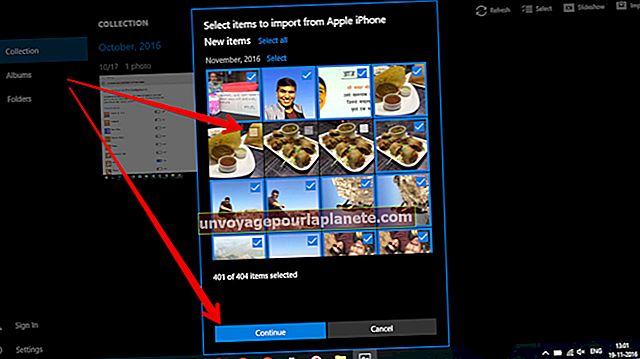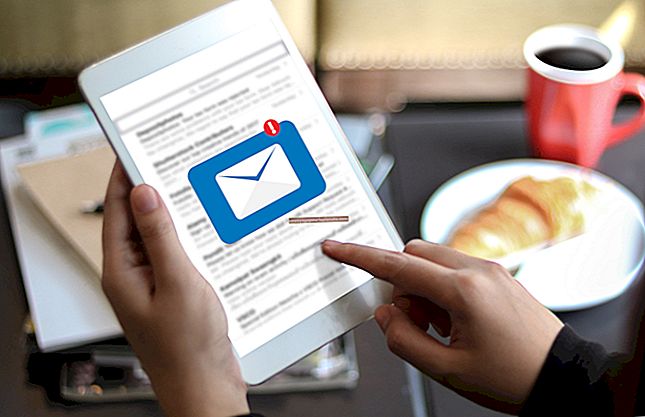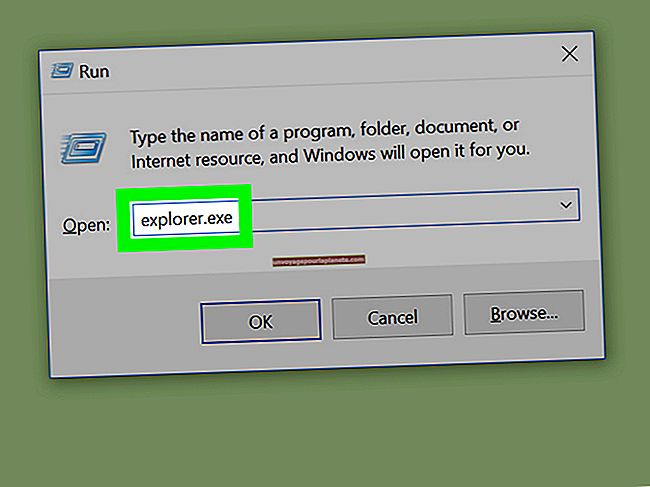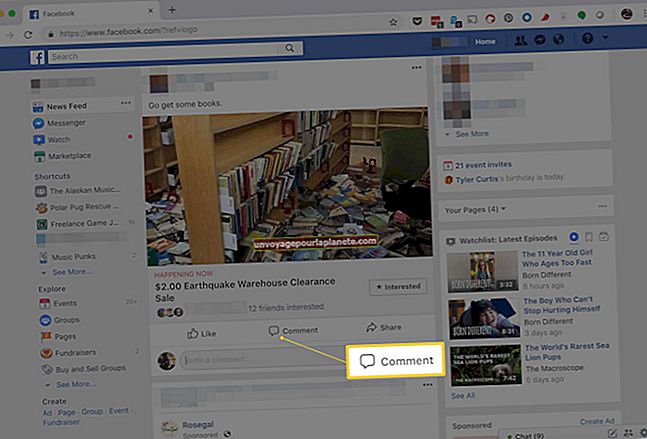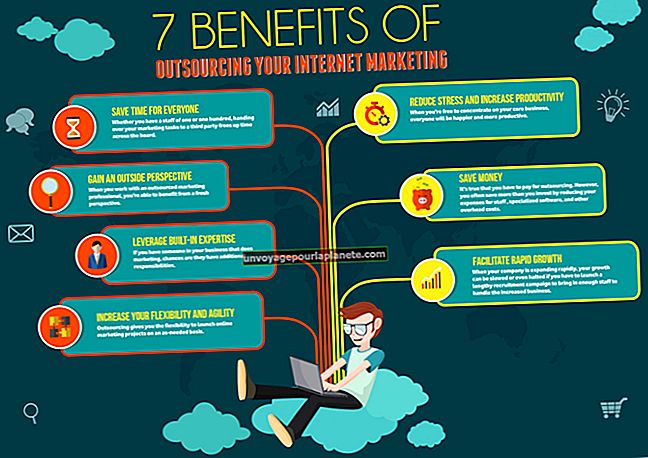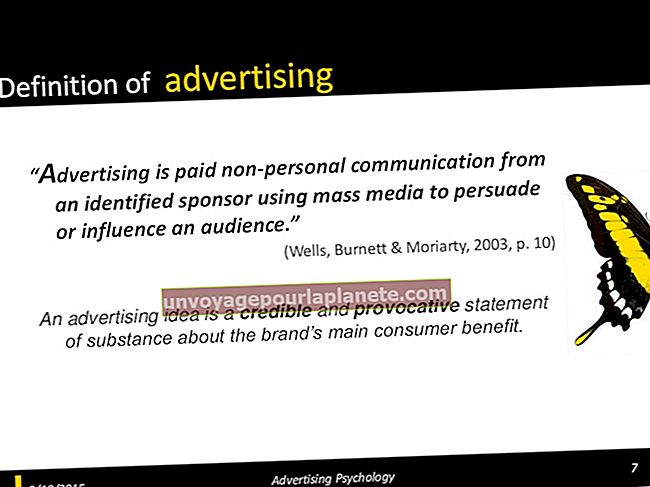Paano Suriin ang Mga Log ng Printer
Pinapayagan ka ng mga log ng printer na subaybayan ang mga trabaho sa pag-print sa printer ng iyong negosyo. Kung, halimbawa, nakakita ka ng isang 100-pahina na trabaho sa pag-print na isang personal na kalikasan sa printer ng iyong tanggapan, mahahanap mo ang salarin sa pamamagitan ng pagtingin sa log ng printer. Kung pinagana, maaari kang makahanap ng isang listahan ng mga print job at mga kaganapan sa printer sa Windows Event Viewer. Bilang kahalili, maaari mong paganahin ang "Panatilihing naka-print na mga dokumento" para sa isang tukoy na printer, o mag-log in sa Web console ng printer kung mayroon ito.
Gamit ang Viewer ng Kaganapan
1
Mag-log in sa computer o server kung saan naka-install ang driver ng printer gamit ang isang administrator account. Sa mas maliit na mga kapaligiran, ito ang computer na may pisikal na koneksyon sa printer.
2
I-click ang "Start," type "eventvwr" (walang mga marka ng panipi) sa Search box at pindutin ang "Enter."
3
Palawakin ang “Mga Log ng Mga Aplikasyon at Serbisyo,” at pagkatapos ay palawakin ang “Microsoft.”
4
Palawakin ang "Windows" at "PrintService."
5
I-click ang log na "Operational". Kung pinagana, dapat mong makita ang isang listahan ng mga trabaho sa print at mga kaganapan sa pag-print, tulad ng pag-aalis / pagdaragdag ng mga printer. Kung blangko ang log, hindi ito pinagana. Mag-right click sa "Operational" at piliin ang "Paganahin ang pag-log" upang mag-log sa lahat ng mga trabaho sa pag-print sa hinaharap.
6
I-click ang "X" sa kanang sulok sa itaas ng window upang isara ang Viewer ng Kaganapan.
Pagpapagana ng "Panatilihin ang Mga Naka-print na Dokumento" sa Printer
1
Mag-log in sa anumang computer na naglalaman ng isang pisikal o naka-network na koneksyon sa printer gamit ang isang account na may access na "pamahalaan ang mga printer" sa pinag-uusapang printer. Sa karamihan ng mga kaso, ang isang lokal na account ng administrator ay sapat. Bilang kahalili, mag-log in sa iyong Windows printer server, kung naaangkop.
2
I-click ang "Start" at pagkatapos ay ang "Mga Device at Printer."
3
Mag-right click sa pinag-uusapang printer at piliin ang "Mga Properties ng Printer."
4
I-click ang tab na "Advanced".
5
Lagyan ng tsek ang kahon sa tabi ng "Panatilihin ang mga naka-print na dokumento," at pagkatapos ay i-click ang "Ilapat" at "OK" upang mag-log sa lahat ng mga trabaho sa pag-print sa hinaharap. I-access ang mga ito sa pamamagitan ng pag-right click sa printer at pagpili sa "Tingnan kung ano ang naka-print."
Sinusuri ang Web Console ng Printer
1
Magbukas ng isang Web browser at i-type ang IP address ng iyong printer. Kung hindi mo alam ang impormasyong ito, mahahanap mo ang IP address alinman sa pamamagitan ng pag-print ng isang pahina ng pagsasaayos sa iyong printer, o sa pamamagitan ng pagpunta sa "Mga Device at Printer," pag-click sa kanan sa printer, pagpili ng "Mga katangian ng printer" mula sa konteksto menu, at pagkatapos ay pag-click sa tab na "Mga Port." Mag-click sa naka-check na port, at pagkatapos ay i-click ang pindutang "I-configure ang port ..."
2
Ipasok ang iyong username at password para sa printer. Sumangguni sa iyong IT department o manwal ng gumagamit ng printer kung hindi mo alam ang impormasyong ito.
3
Hanapin ang print log sa graphic interface. Dahil nag-iiba ang lokasyon sa bawat modelo, mag-refer sa manwal ng gumagamit ng iyong printer kung hindi mo ito makita.