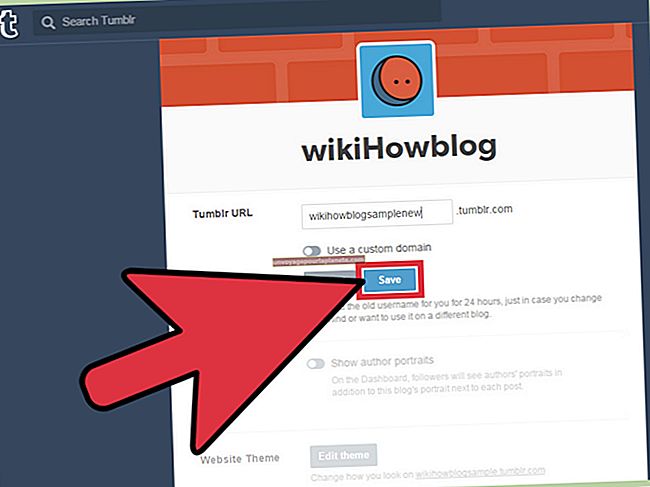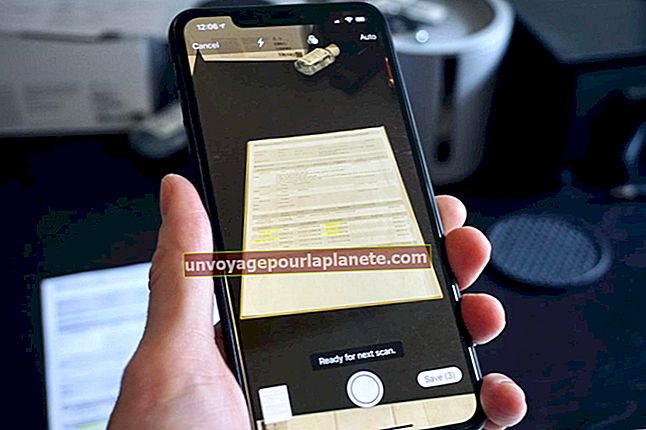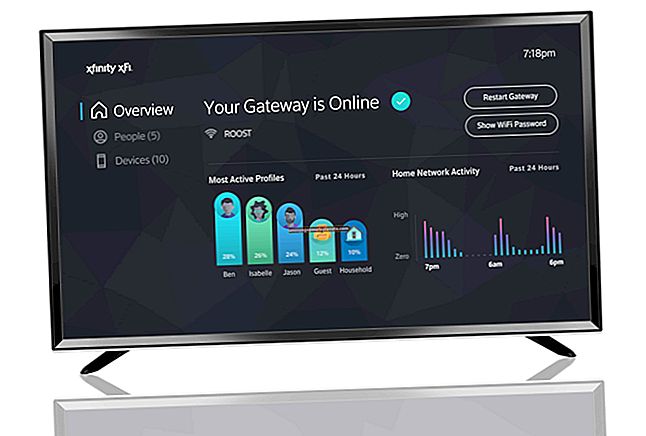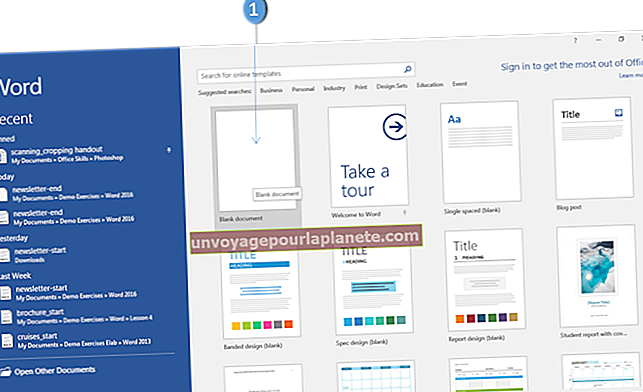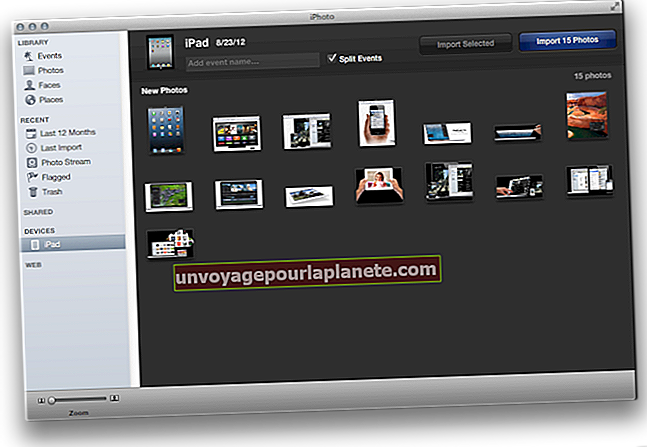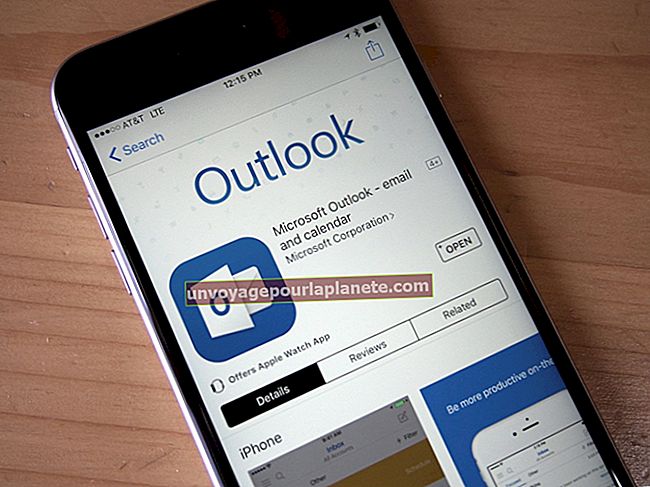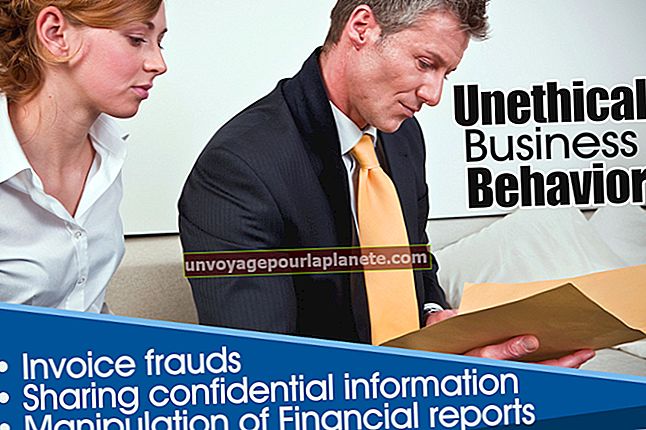Paano Mababalik ang Aking Printer sa isang Mac Kapag Ito ay Offline
Kapag ang iyong computer at printer ay hindi nakakonekta at ang printer ay magagamit sa iyong network ng kumpanya o pisikal na naka-attach sa iyong Mac, maraming mga hakbang sa pag-troubleshoot upang matuklasan ang dahilan na ang printer ay offline. Kapag nakapagtatag ka ulit ng isang koneksyon sa iyong Mac at napatunayan na ang mga driver ng driver at software ay na-install nang tama, maaari kang bumalik sa pag-print ng mga invoice ng customer, mga dokumento para sa mga pagpupulong sa negosyo at mga paunawa para sa mga empleyado tungkol sa mahahalagang darating na mga kaganapan sa kumpanya. Kapag nagtatrabaho upang ibalik ang iyong printer sa online, magsimula sa isang pangunahing pagkakasunud-sunod ng pag-troubleshoot at tingnan kung ang iyong printer ay bumalik sa online pagkatapos ng bawat hakbang. Kung mananatiling offline ang iyong printer, i-reset ang system ng pag-print at idagdag muli ang printer.
Pangunahing Sequence ng Pag-troubleshoot
1
Suriin ang lahat ng mga koneksyon sa cable sa pagitan ng iyong printer at ng network router o computer, depende sa pamamaraang ginamit upang kumonekta sa printer. Tiyaking wala sa mga kable ang nakalabas at ang printer ay pinapagana.
2
Suriin ang tray ng printer para sa anumang mga jam ng papel. Tiyaking ang printer ay may sapat na papel at ang papel ay nakahanay nang maayos sa printer. Kung nakakakita ka ng isang mensahe na "Mababang Tinta" sa printer, palitan ang mga cartridge ng tinta na walang laman.
3
I-click ang menu na "Apple" at piliin ang "Update ng Software" upang mai-install ang anumang magagamit na mga update.
4
I-click ang menu na "Apple" at piliin ang "I-restart" mula sa drop-down na menu.
5
I-click ang "Mga Kagustuhan sa System" sa Dock at piliin ang "I-print at I-scan." I-double click ang iyong printer mula sa listahan ng Printer kung ang isang dilaw na ilaw ay lilitaw sa tabi ng pangalan ng printer. I-click ang "Ipagpatuloy."
6
Magbukas ng isang dokumento na kailangan mong i-print at subukang i-print ang dokumento sa pamamagitan ng pagpindot sa "Ctrl-P." Piliin ang iyong printer sa pamamagitan ng pag-click sa pindutang "Baguhin" at piliin ang iyong printer mula sa listahan. I-click ang "I-print."
I-reset ang Printer System
1
I-click ang menu na "Apple" at piliin ang "Mga Kagustuhan sa System" mula sa drop-down na menu.
2
I-click ang "I-print at I-scan."
3
Pindutin ang "Ctrl" key at mag-right click nang sabay-sabay sa listahan ng Printer. Piliin ang "I-reset ang System sa Pag-print."
4
I-click ang pindutang "+" at piliin ang iyong printer kung lilitaw ito, kung hindi man ay i-click ang "Magdagdag ng Printer o Scanner." Piliin ang iyong printer mula sa listahan at i-click ang "Idagdag." Hintaying mag-download at mag-install ang printer at simulang gamitin muli ang iyong printer.