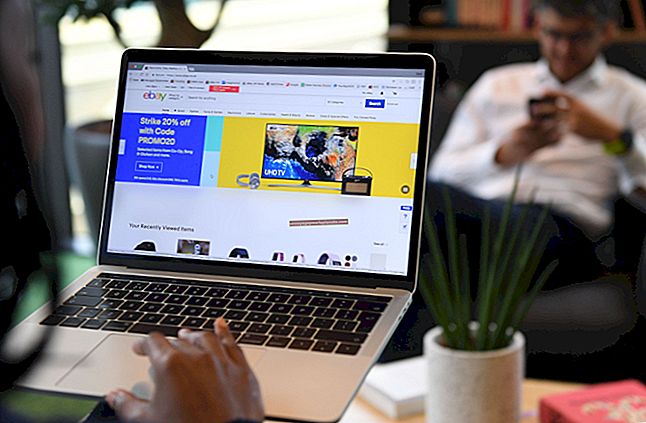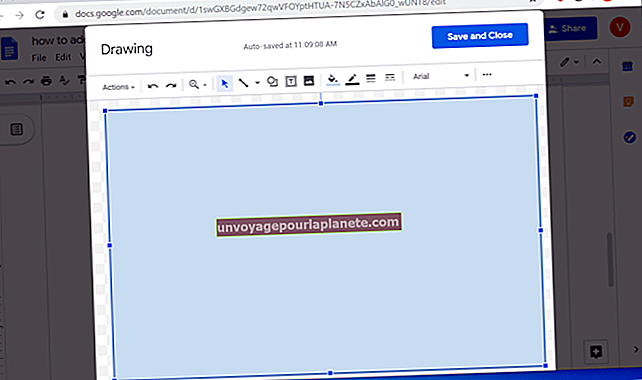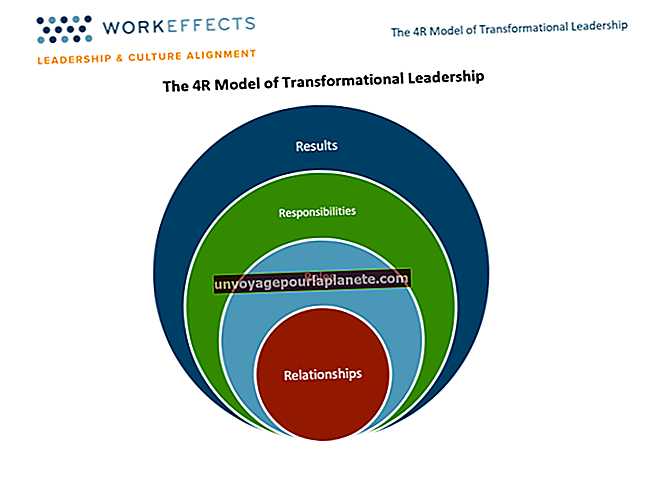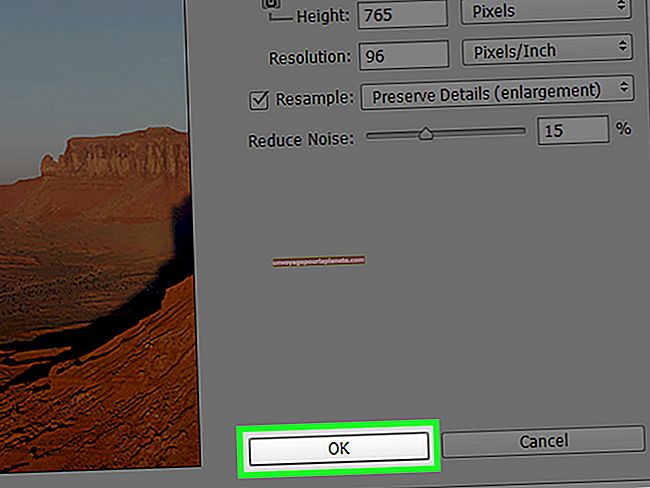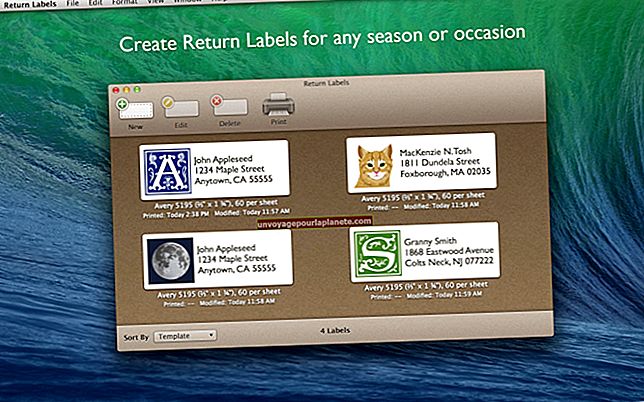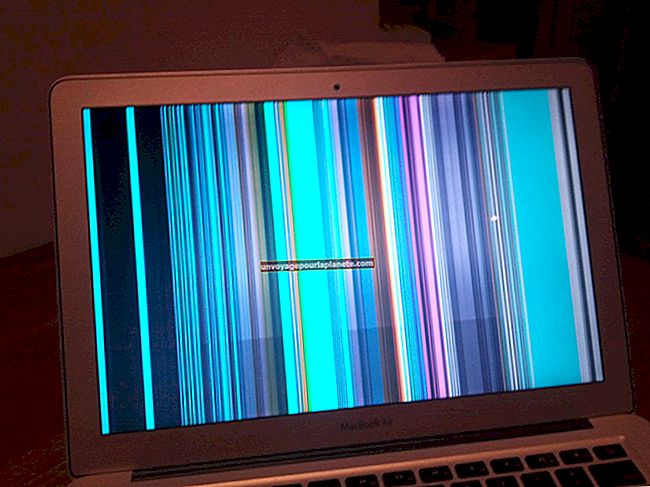Paano Paikutin ang Teksto sa Photoshop CS2
Maaaring idagdag ng teksto ang pagtatapos ng ugnayan sa mga proyekto sa disenyo na iyong nilikha para sa iyong negosyo at mga kliyente. Kapag lumikha ka ng mga layer ng uri sa Adobe Photoshop CS2, maaaring tumawag ang iyong disenyo para sa set ng teksto sa isang anggulo maliban sa isang ordinaryong pahalang na baseline. Bagaman maaari mong gamitin ang tool na Uri ng Vertical upang magtakda ng teksto na tumatakbo mula sa itaas hanggang sa ibaba sa mga patayong haligi, ang karamihan sa pinaikot na teksto ay nagsisimula bilang tradisyonal, pahalang na nakahanay na uri. Hindi tulad ng mga unang araw ng Photoshop, kapag ang tool na Uri ay lumikha ng mga pixel sa hugis ng mga titik, numero at bantas, bumubuo ang Photoshop CS2 ng mga live na layer ng uri na may teksto na maaari mong i-edit pagkatapos mong maitakda ito.
1
Pindutin ang "T" key upang lumipat sa tool na Uri. Itakda ang iyong mga pagpipilian sa typographic sa bar ng Mga Pagpipilian sa Adobe Photoshop CS2, kasama ang typeface, istilo, laki, anti-aliasing na pamamaraan, pagkakahanay at kulay. Kung ang bar ng Mga Pagpipilian ay hindi lilitaw sa screen, buksan ang menu na "Window" at piliin ang "Opsyon" upang ibunyag ito. Kung isinara mo ang mga palette ng Layers, pindutin ang "F7" upang makita din ito.
2
Mag-click sa live na lugar ng iyong dokumento upang magtakda ng isang panimulang lokasyon para sa point text, o mag-click at i-drag upang tukuyin ang mga hangganan ng isang piraso ng teksto ng talata na umaangkop sa loob ng isang hindi nakikitang kahon na hangganan. Ang mga pag-update ng palette ng Layers upang ipakita ang isang bagong uri ng layer, na nakikilala sa pamamagitan ng isang icon na nagpapakita ng titik na "T."
3
I-type o i-paste ang iyong teksto. Kapag natapos mo ang iyong pag-input, mag-click sa layer ng icon nito upang i-finalize ito.
4
Pindutin ang "Ctrl-T" upang ipasok ang Free Transform mode. Lumilitaw ang mga hawakan ng pagmamanipula na nakapalibot sa iyong teksto. Kapag inilagay mo ang iyong cursor sa labas ng elemento ng uri, ang cursor ay nagiging isang hubog na linya na may isang arrowhead sa alinman sa dulo. I-click at i-drag upang paikutin ang iyong teksto nang paitaas. Kung pinipigilan mo ang "Shift" na key habang nag-drag ka, umiikot ang iyong teksto sa mga dagdag na 15-degree. Upang paikutin ang iyong teksto sa isang tukoy na anggulo, mag-click sa patlang ng Pag-ikot sa bar ng Mga Pagpipilian at i-type ang nais na halaga. Mag-click sa pindutan na "Commit Transform" (may label na may marka ng tseke) sa bar ng Mga Pagpipilian upang tanggapin ang iyong mga pagbabago.