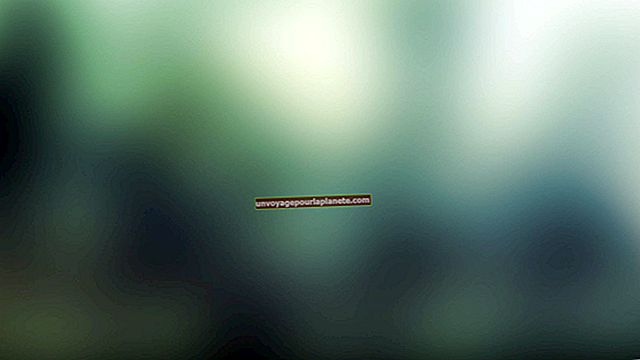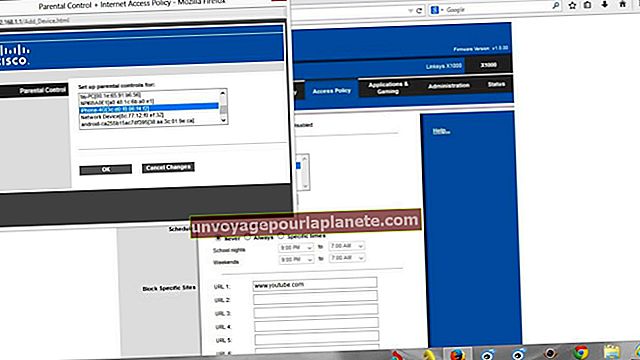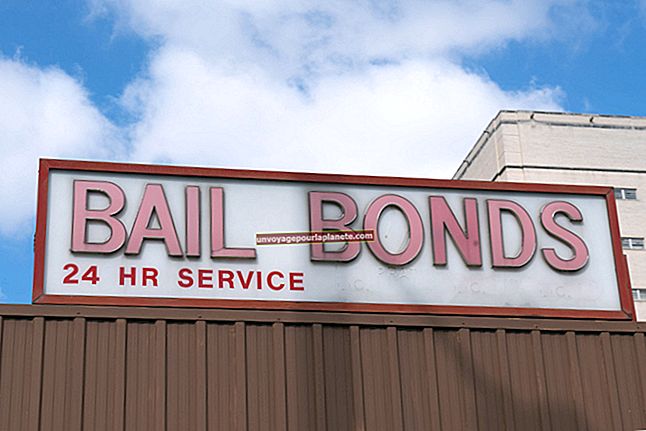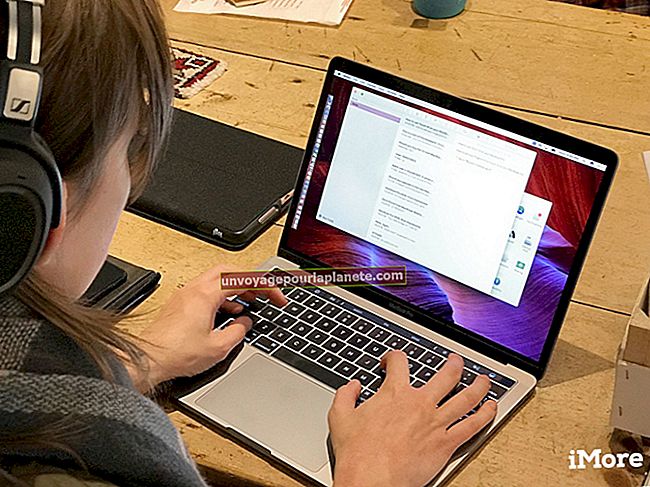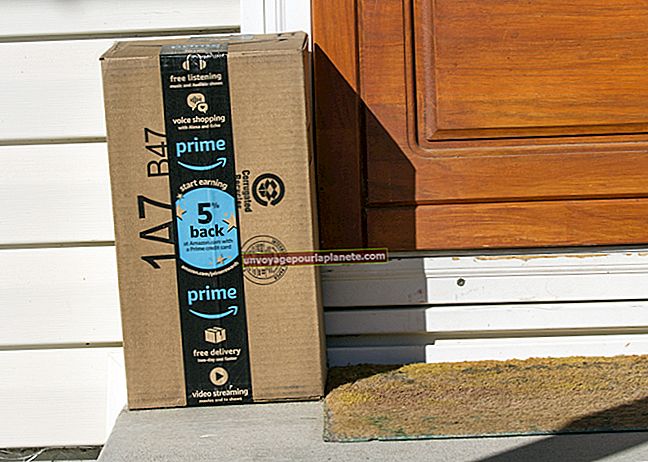Paano Mag-curve ng Letting sa Hugis ng isang Imahe sa Illustrator
Ang paglikha ng iyong sariling kumpanya ng graphics at garantiya sa marketing ay posible gamit ang Adobe Illustrator, at hindi kinakailangan ng isang propesyonal na graphic designer upang malaman ang pangunahing mga tampok ng programa. Bilang karagdagan sa pag-type sa isang tuwid na linya, pinapayagan din ng programang pag-edit ng graphic graphic ang iba't ibang mga pagpipilian para sa pagmamanipula ng teksto, upang maaari mo itong hugis upang tumugma sa mga imahe at iba pang mga elemento sa iyong disenyo. Lumikha ng isang curvy path o hugis at i-slide ang iyong teksto upang sundin ang bilugan na balangkas o lumikha ng isang hugis at i-format ang teksto na makukulong sa loob ng mga hangganan ng bagay.
Text sa isang Curved Line
1
Lumikha ng isang hubog na landas gamit ang alinman sa maraming mga tool na gumagawa ng mga hubog na linya at hugis. Halimbawa, gamitin ang Pen Tool (na parang isang fountain pen head) at i-click at i-drag ang iyong mouse habang ginagawa mo ang bawat anchor point.
2
Piliin ang isa sa mga tool na "Mag-type sa isang Landas" sa pamamagitan ng pag-click sa maliit na arrow sa sulok ng icon na Uri (na parang isang malaking titik T). Ang pamantayang "Mag-type sa isang Landas" ay nag-format ng iyong teksto nang pahalang. Ang "Vertical Type on a Path Tool" ay nagmamanipula ng teksto kaya't sa halip ay patayo.
3
Mag-click sa iyong kurbadong landas kung saan mo nais na magsimula ang teksto at magsimulang mag-type. Mapapansin mo na ang linya ay mawawala at maiiwan lamang ang hubog na teksto.
4
I-click ang "Type" sa itaas, pagkatapos ay piliin ang arrow sa kanan ng "Type on a Path." Piliin ang "Mag-type sa isang Pagpipilian sa Path."
5
I-click ang "Preview" upang i-preview ang iyong teksto habang naglalaro ka sa mga setting. Baguhin ang Epekto ng teksto sa landas, baguhin ang Align to Path upang i-configure kung saan sa linya ang iyong teksto ay namamalagi, o baguhin ang puwang sa pagitan ng mga titik na may mga setting ng Spacing. Lagyan ng tsek ang kahon sa tabi ng "Flip" upang ilipat ang teksto sa kabaligtaran ng linya ng hubog.
Mag-type sa loob ng isang Hugis
1
Lumikha ng isang hugis gamit ang alinman sa mga tool. Halimbawa, lumikha ng isang hugis-itlog gamit ang Ellipse Tool (i-click ang maliit na arrow sa sulok ng icon na Rectangle Tool at piliin ang "Ellipse Tool") sa pamamagitan ng pag-click sa canvas at pagpindot sa iyong pindutan ng mouse pababa sa iyong pag-drag upang mabuo ang hugis.
2
Piliin ang isa sa mga tool na "Uri ng Lugar" sa pamamagitan ng pag-click sa maliit na arrow sa sulok ng icon na Uri (na parang isang malaking titik T). Ang pamantayang "Area Type Tool" na pormat ang iyong teksto nang pahalang. Lumilikha ang "Vertical Area Type Tool" ng teksto kaya't sa halip ay patayo.
3
Mag-click sa loob ng iyong hugis kung saan mo nais na magsimula at mag-type ang iyong teksto.
4
I-click ang "Type" sa itaas, pagkatapos ay piliin ang "Mga Pagpipilian sa Uri ng Lugar."
5
I-click ang "Preview" upang i-preview ang iyong teksto habang naglalaro ka sa mga setting. Baguhin ang lapad, taas, mga hilera at haligi, offset at daloy ng teksto ng iyong nai-type sa loob ng iyong hugis.