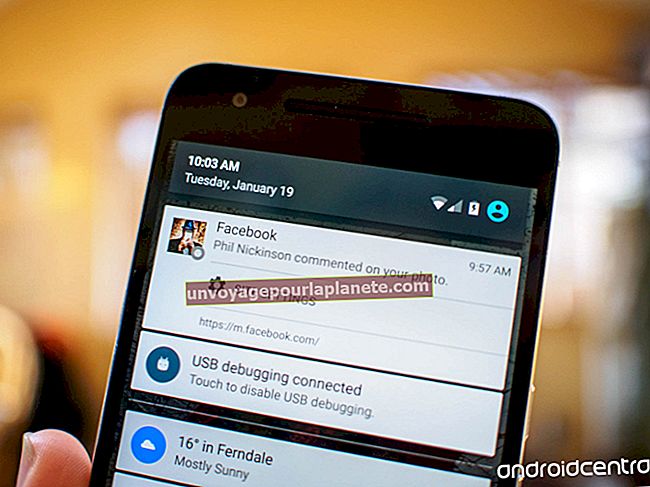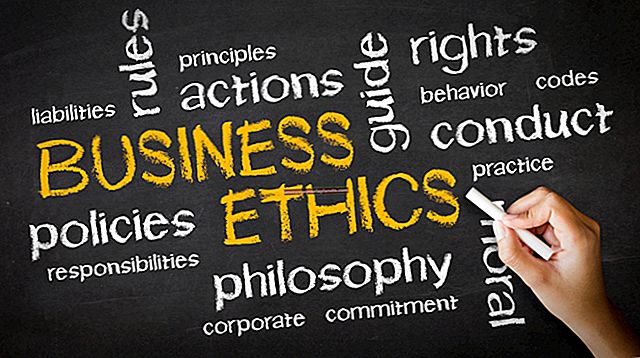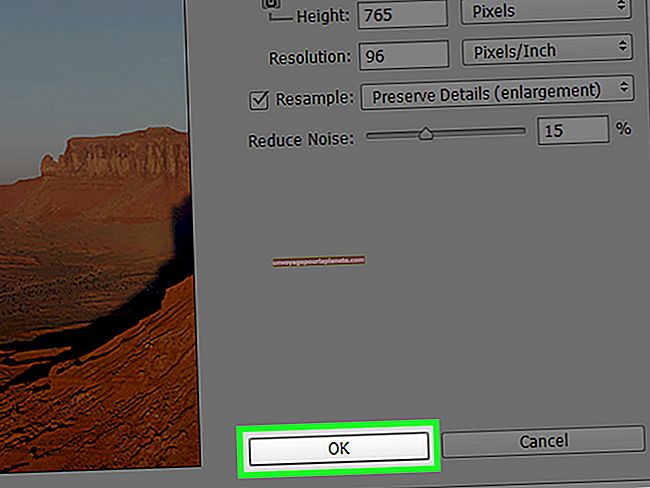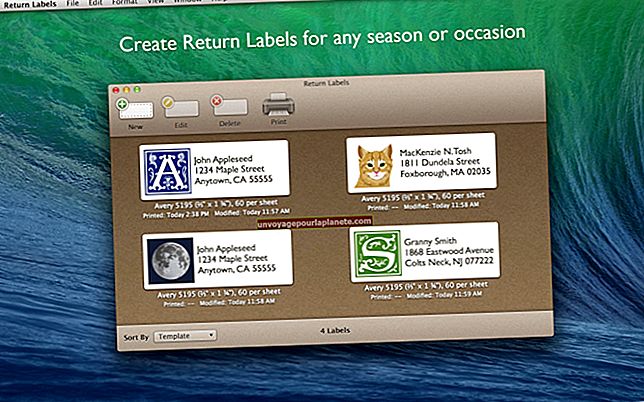Paano Ipakita ang Isang Punto sa isang Oras sa PowerPoint
Ang tampok na animation ng Microsoft PowerPoint ay nagbibigay sa iyo ng butil na kontrol sa kung paano ang hitsura at pagkilos ng iyong pagtatanghal. Ang mga advanced na pagpipilian, tulad ng pagpapakita ng isang punto ng bala nang paisa-isa o pagkakaroon ng maraming mga epekto sa animation sa isang slide, ay maaaring bigyan ang iyong mga slide ng isang propesyonal na hitsura habang pinapayagan kang mag-focus sa mga pangunahing elemento ng iyong pagtatanghal. Maaari mong i-set up ang iyong mga epekto sa animation upang tumakbo sa isang pag-click sa mouse, o maaring i-time ang mga ito upang awtomatikong tumakbo nang walang pag-input ng gumagamit.
1
Buksan ang Microsoft PowerPoint at pumili ng isang slide kung saan mo nais na magdagdag ng isang epekto ng animasyon. Ang naka-bullet na teksto, mga graphic o larawan ay mabuting halimbawa ng mga puntos upang mai-animate sa iyong pagtatanghal.
2
I-click ang teksto o object na nais mong buhayin, pagkatapos ay piliin ang tab na "Mga Animation". I-click ang "Magdagdag ng Animation," pagkatapos ay pumili ng isang animasyon sa pasukan, tulad ng "Fly in" o "Fade" para sa mga puntos na nais mong buhayin. Gagamitin ang animasyon na ito bilang mga puntos na ipasok ang iyong slide.
3
I-click ang "Mga Pagpipilian sa Epekto" at piliin ang opsyong "Ayon sa Talata" upang buhayin ang bawat punto ng bala sa isang kahon ng teksto nang magkahiwalay.
4
I-click muli ang "Magdagdag ng Animasyon" at pumili ng isang exit na animasyon upang makalabas ang iyong mga puntos.
5
I-click ang pindutang "Animation Pane" upang mai-load ang pane ng animasyon. Ang iyong mga animasyon ay nakaimbak sa pagkakasunud-sunod kung saan sila maglaro. Bilang default, maglalaro ang lahat ng iyong mga animasyon sa pagpasok, na susundan ng bawat isa sa mga animasyong exit. Maaari mong ayusin muli ang pagkakasunud-sunod kung saan nagpe-play ang iyong mga animasyon upang makamit ang nais na epekto ng pagkakaroon ng isang punto sa screen sa oras. I-click ang exit na animasyon na naka-link sa iyong unang punto ng bala, at i-drag ito sa punto sa ibaba lamang ng iyong pasukan ng animasyon na epekto para sa parehong punto ng bala. Ulitin ang prosesong ito para sa bawat animasyon ng bala sa iyong slide.