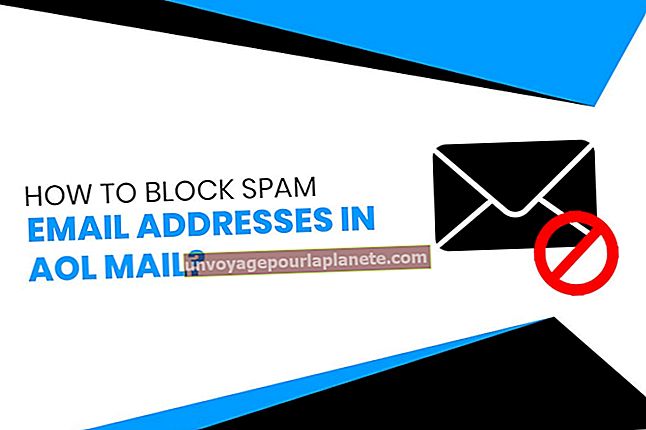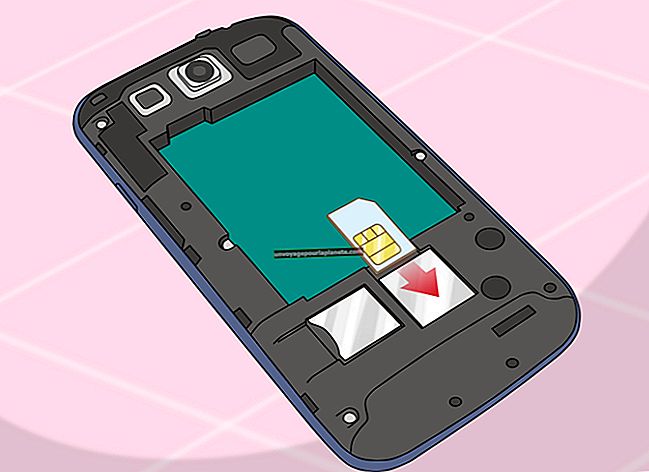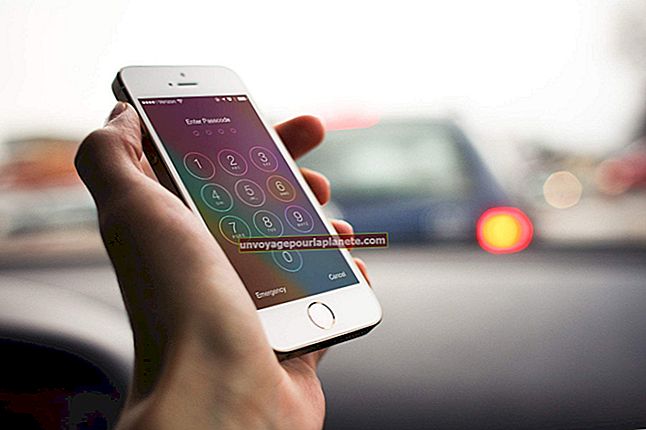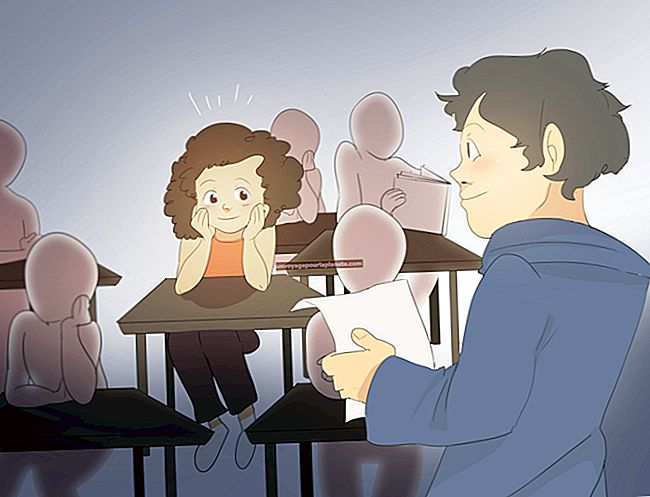Paano Buksan ang Mga Excel Sheet sa Paghiwalayin ang Windows
Gumamit ka man ng Microsoft Excel upang matulungan ang pagpapatakbo ng iyong pag-invoice, pagsubaybay sa mga benta, pagbabalik o mga dibisyon ng pagbabayad, ang spreadsheet software ay maaaring isang pang-araw-araw na pagpapatakbo sa iyong negosyo. Ang mga workbook ng Excel ay hindi lamang nagbibigay ng isang sulyap sa data na gaganapin sa maliliit na mga cell sa isang grid, hahayaan ka nitong tingnan ang maraming mga grid ng impormasyon sa isang oras, mahalaga para sa paghahambing at pag-iiba, tulad ng kung kailan mo nais na hawakan ang iyong kasalukuyang kita ang parehong panahon sa mga nakaraang taon. Sa mga kasong ito, buksan ang maraming mga workbook ng Excel o mga spreadsheet sa magkakahiwalay na bintana at i-maximize ang iyong pagtingin sa iyong impormasyon.
Single Workbook, Paghiwalayin ang Windows
1
I-double click ang icon ng Excel at i-click ang tab na "File". Mag-browse sa at i-double click ang workbook upang buksan ito. Kung gumagamit ka ng mga dalawahang monitor, i-drag ang window sa pangalawang screen.
2
I-double click muli ang icon ng Excel. Ulitin ang proseso ng "File" -and-browse-upang mag-navigate sa parehong workbook. I-double click ang pangalan ng file.
3
Suriin ang window na Paggamit ng pop-up window, na nagsasabi sa iyo na ang sheet ay naka-lock para sa pag-edit. Bagaman ikaw ang gumagamit na bukas ang workbook, ipagbibigay-alam sa iyo ng Excel ito. I-click ang pindutang "Magbasa Lamang". Pinapayagan kang buksan ang workbook sa magkakahiwalay na bintana, ngunit magagawa mo lamang ang mga pag-edit sa una.
Maramihang Mga Workbook, Paghiwalayin ang Windows
1
I-double click ang icon ng Excel at i-click ang tab na "File". Mag-browse sa at i-double click ang isang workbook. Kung gumagamit ka ng mga dalawahang monitor, i-drag ang window sa pangalawang screen.
2
I-double click muli ang icon ng Excel. Ulitin ang proseso ng pagbubukas upang mag-navigate sa ibang workbook. I-double click ang pangalan ng pangalawang file.
3
Subaybayan kung aling workbook ang kasalukuyan mong bukas o ipinapakita sa iyong monitor, lalo na kung sa isang screen lang nagtatrabaho ka. Habang gumagawa ka ng mga pagbabago, tiyaking ang mga pagbabagong nais mong gawin ay sa workbook na kasalukuyan mong ginagawa.
Maramihang Mga Sheet, Paghiwalayin ang Windows
1
I-double click ang icon ng Excel at i-click ang tab na "File". Mag-browse sa at i-double click ang isang workbook.
2
Mag-scroll sa ilalim ng screen kung saan makikita ang mga naka-tab na sheet. I-click ang tab na "File" at piliin ang "I-save Bilang." Palitan ang pangalan ng file ng pangalan ng solong sheet na nais mong panatilihin, tulad ng "Sheet1." Piliin kung saan i-save ang file, tulad ng iyong desktop, at i-click ang "I-save."
3
Mag-right click sa isang sheet sa ilalim ng workbook na hindi ang nais mong panatilihin, tulad ng isang blangko na sheet o isa na may hindi ginustong data. Piliin ang "Tanggalin." Ulitin hanggang sa lahat ng mga sheet ngunit ang isa ay tinanggal.
4
Muling buksan ang orihinal na workbook ng Excel, kasama ang lahat ng mga sheet. Muling pangalanan ang file sa pangalan ng susunod na sheet upang panatilihin at tingnan, tulad ng "Sheet2." I-save ang file.
5
I-right click ang mga sheet sa ilalim ng workbook at tanggalin ang lahat maliban sa sheet upang panatilihin at tingnan. I-save muli ang file. Panatilihing bukas ang file na ito sa iyong screen.
6
I-double click ang icon ng Excel upang buksan ang isa pang halimbawa ng Excel. Kung mayroon kang dalawang monitor, i-drag ang pangalawang halimbawa dito. Mag-browse sa unang sheet na nai-save mo at buksan ito. Kung nagtatrabaho ka sa isang solong monitor, magpalipat-lipat sa pagitan ng dalawang mga pagkakataon ng Excel - i-hover ang iyong cursor sa icon sa system tray - upang matingnan ang maraming sheet sa magkakahiwalay na mga bintana.