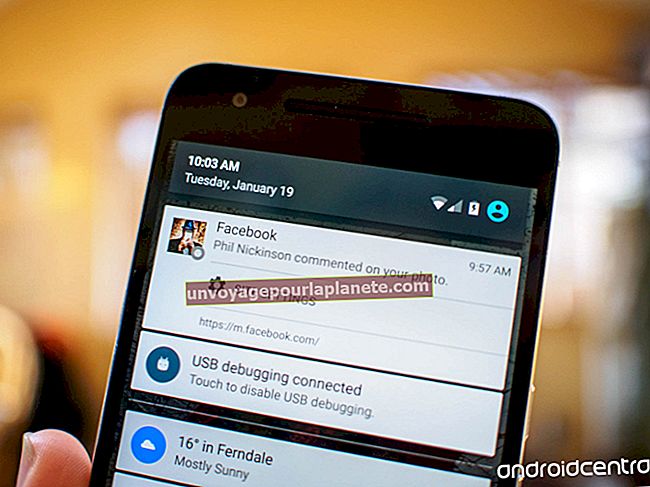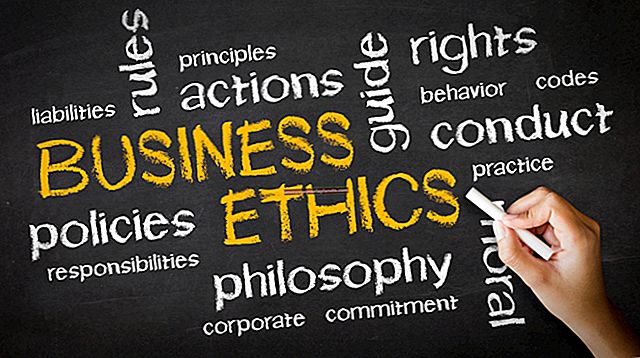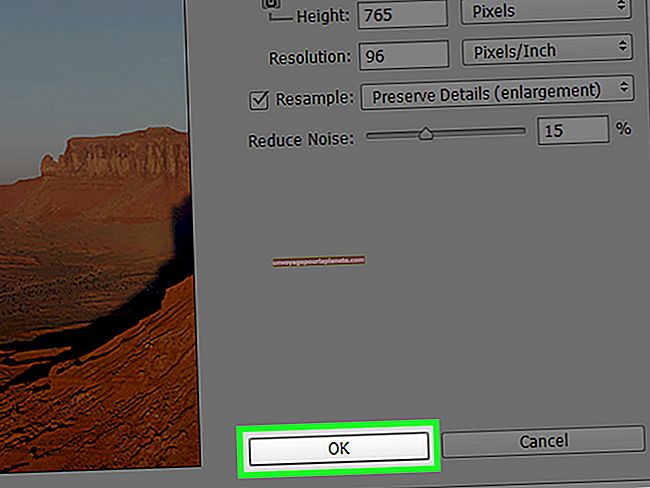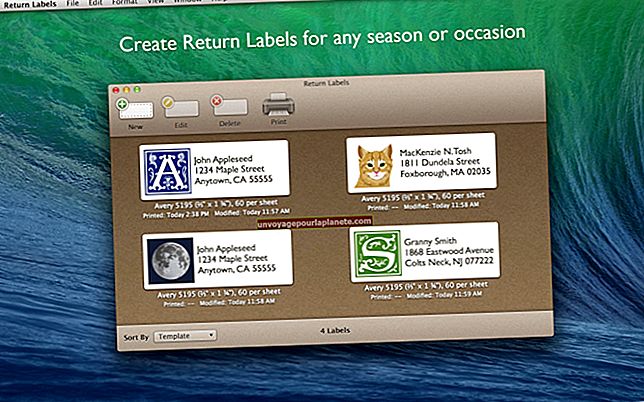Paano Maglipat ng Data Mula sa Isang Panlabas na Hard Drive patungo sa Isa pa
Ang paglilipat ng data mula sa isang panlabas na hard drive patungo sa isa pa ay nagbibigay-daan sa iyong lumipat sa isang mas malaking drive, backup na mayroon nang data o kopyahin ang mga file ng client sa iyong computer sa negosyo. Karaniwan, ito ay isang simpleng pamamaraan ng pag-drag-and-drop, ngunit kailangan mo munang isaalang-alang ang file system na ginamit sa drive ng patutunguhan. Nililimitahan ng FAT32 ang mga indibidwal na laki ng file sa 4GB lamang. Ito mismo ay hindi magiging isang problema, ngunit kung ang pinagmulan ng drive ay gumagamit ng NTFS system, maaari itong magkaroon ng mga file na higit sa 4GB, na hindi mo makayang kopyahin.
1
Lakas sa parehong mga panlabas na hard drive.
2
I-plug ang source drive sa isang magagamit na USB port, maghintay hanggang lumitaw ang window ng AutoPlay, at i-click ang "Open Folder to View Files." Hawakan ang "Win" key at pindutin ang kanang arrow key upang ilagay ang window ng Windows Explorer sa kanang bahagi ng screen.
3
I-plug ang patutunguhang drive sa isa pang USB port, mas mabuti ang isa na nakatali sa ibang USB motherboard controller, ngunit kung hindi ka sigurado, huwag mag-alala tungkol dito. I-click ang "Open Folder to View Files." Hawakan ang "Manalo" na pindutan at pindutin ang kaliwang arrow key. Dapat ay mayroon ka ng parehong mga Windows Explorer windows sa split-screen mode.
4
Mag-right click sa patutunguhang sulat ng biyahe at piliin ang "Mga Katangian." Hanapin ang "File System" upang matukoy ang ginamit na file system. Kung sinabing "FAT32," dapat mong suriin ang pinagmulan ng drive para sa mga file na mas malaki sa 4GB. Bilang kahalili, maaari mong suriin ang file system ng source drive; Kung gumagamit din ito ng FAT32, walang problema, ngunit kung gumagamit ito ng NTFS, kakailanganin mo pa ring maghanap para sa malalaking mga file.
5
Ipasok ang "laki:> 4gb" nang walang mga quote sa kanang bahagi sa Windows Explorer Search bar upang maghanap para sa mga file na higit sa 4GB. Kung walang nahanap na mga file, hindi ka dapat magalala tungkol sa anumang bagay. Kung ang isang file ay natagpuan, ang drive ay gumagamit ng NTFS at may mga file na hindi makokopya. Maaari mong ibukod ang mga file na ito, i-save ang mga ito sa isang dami ng NTFS o i-convert ang patutunguhang drive sa NTFS file system.
6
Hanapin ang mga file sa drive ng pinagmulan. I-click at i-drag ang mga ito sa anumang folder sa patutunguhang drive upang simulang kopyahin. Kung walang sapat na puwang, sasabihin sa iyo ng Windows. Maaari kang magpasya na ibukod ang mga file o pumili ng isang pandagdag na lokasyon ng imbakan.