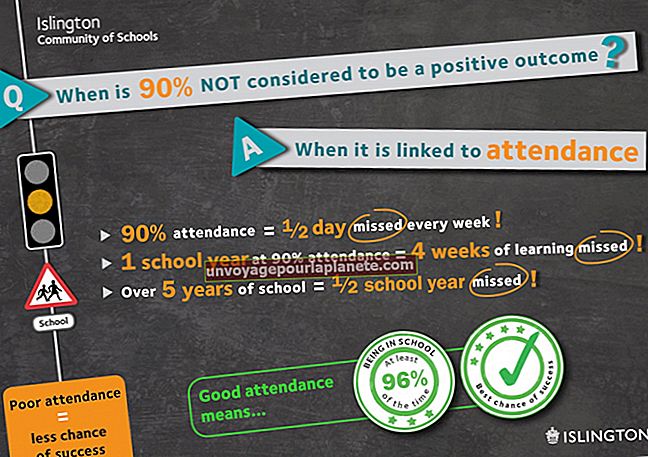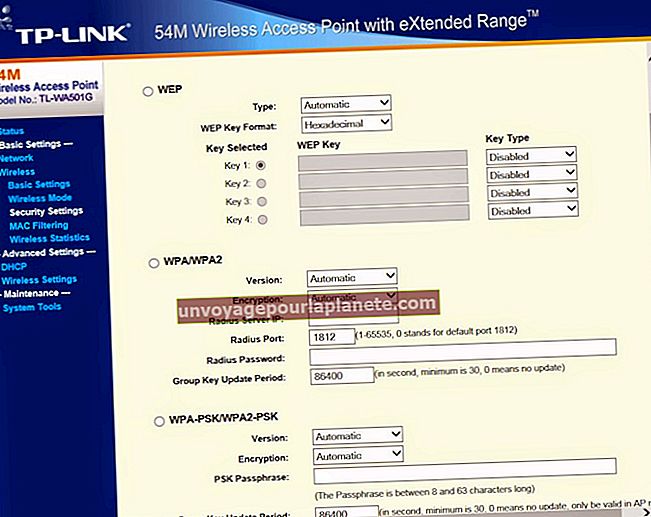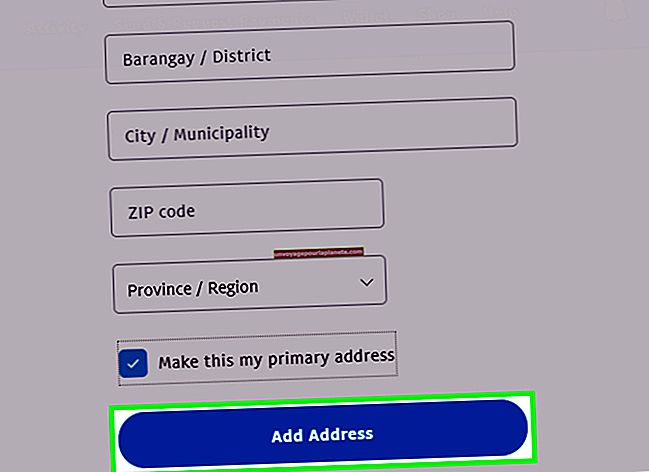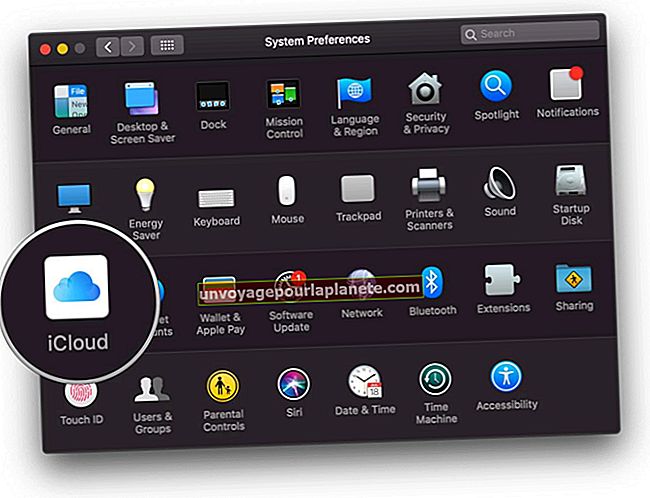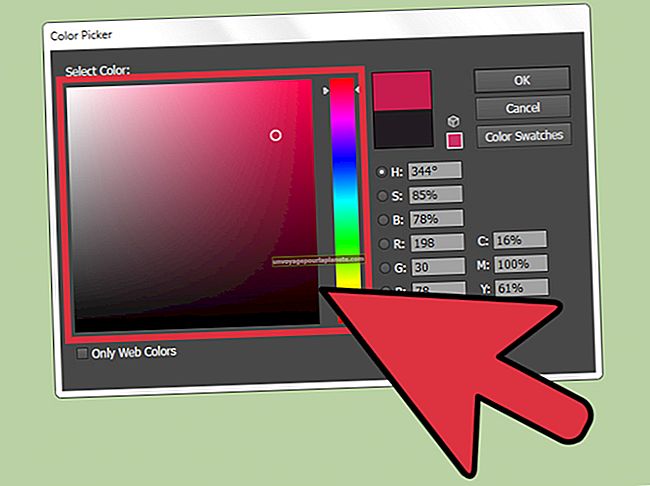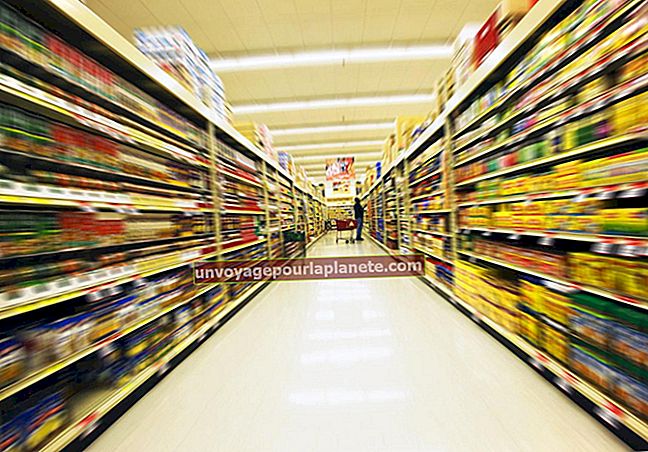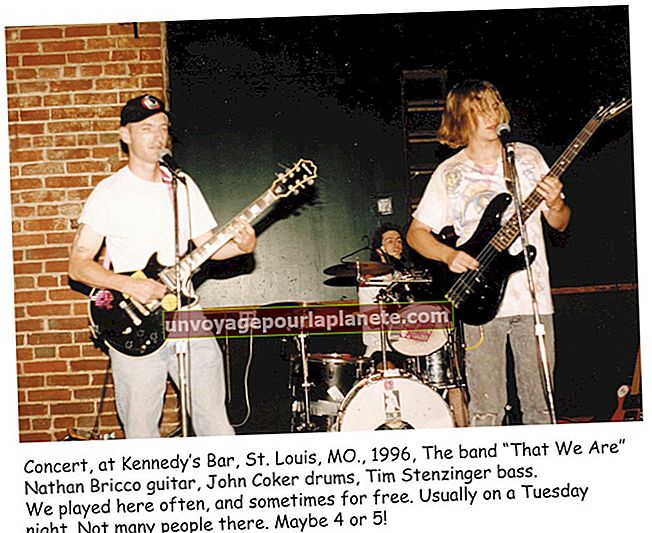Paano I-reset ang Admin Password sa isang Dell Laptop
Madaling kalimutan ang isang password sa Windows, lalo na kung ang ginagamit mo ay mahaba o kumplikado. Kung nakalimutan mo ang iyong password ng administrator ng Windows Windows, ang pag-reset dito ay nagbibigay-daan sa iyo upang lumikha ng bago. Maaari mong i-reset ang iyong password sa dalawang magkakaibang paraan depende sa uri ng network kung saan nakakonekta ang iyong computer. Ang pag-reset ng password ay maaaring gawin gamit ang isang administrator account o isang password reset disk.
Domain
1
I-click ang Start button kung nais mong i-reset ang password para sa isang lokal na account ng gumagamit. Ang isang lokal na account ng gumagamit ay nagbibigay ng pag-access sa computer at maraming mga tampok; gayunpaman, hindi ito nagbibigay ng pag-access sa domain na maaaring nakakonekta sa computer. Kung ang computer ay nasa isang domain, maaari mo lamang i-reset ang password ng lokal na account ng gumagamit. Hindi mo ma-reset ang domain password.
2
I-click muli ang "Mga User Account" at "Mga User Account" sa susunod na screen.
3
I-click ang "Pamahalaan ang Mga Account ng Gumagamit" at ipasok ang password ng administrator ng lokal na account ng gumagamit kung na-prompt.
4
I-click ang tab na "Mga Gumagamit" at i-click ang iyong account ng gumagamit sa ilalim ng Mga Gumagamit para sa computer na ito.
5
I-click ang pindutang "I-reset ang Password". Ipasok ang iyong bagong password, pagkatapos ay ipasok muli ito sa kahon ng kumpirmasyon. I-click ang "OK" upang mai-save ang mga pagbabago.
Pangkat ng Trabaho
1
I-click ang "OK" sa screen ng pag-log in ng password kung maling password ang inilagay mo. Kapag naipasok mo ang maling password, ipinapakita ng Windows ang isang pagmemensahe na ipapaalam sa iyo na ang password ay hindi tama.
2
I-click ang pindutang "I-reset ang password" at ipasok ang iyong password reset disk sa drive. Kung lumikha ka ng isang password reset disk gamit ang isang panlabas na drive tulad ng isang SD card o flash drive, ikonekta ito sa iyong laptop na Dell. Inilunsad ng Windows ang wizard ng pag-reset ng password at hinihikayat kang lumikha ng isang bagong password.
3
Ipasok ang bagong password na nais mong gamitin, at pagkatapos ay ipasok ito muli upang kumpirmahin. Awtomatikong i-reset ng Windows ang password ng administrator ng Dell at i-restart ang computer.
4
Ipasok ang bagong password upang mag-log on sa iyong computer.