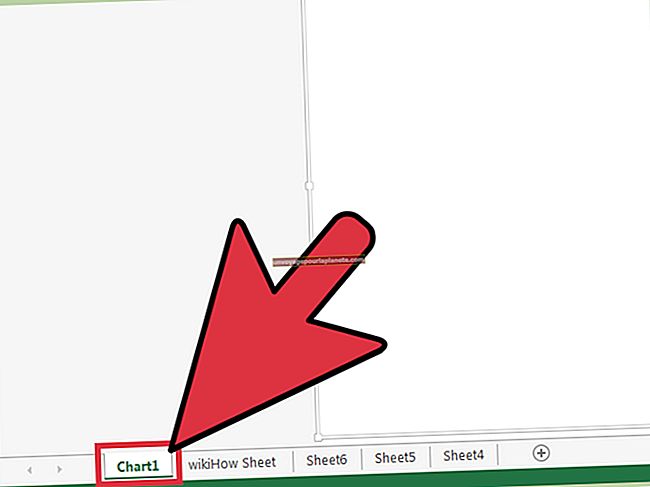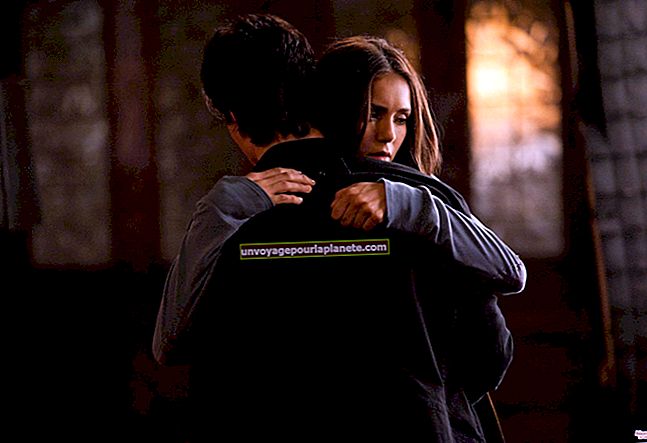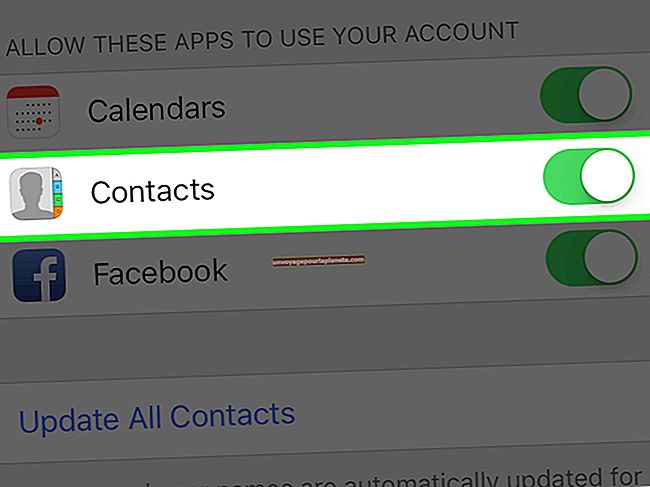Paano Paganahin ang isang Mouse para sa isang Laptop
Kahit na ang maliit, magaan na mga laptop ngayon ay nagbibigay-daan para sa ergonomic na pagta-type at pag-browse, ginugusto pa rin ng maraming mga gumagamit ang isang handheld optical mouse para sa pag-navigate. Kung kailangan mong gumawa ng mga tumpak na paggalaw gamit ang iyong cursor, tulad ng habang gumagamit ng software na pag-edit ng imahe o pagguhit ng isang diagram sa Paint, ang optikal na mouse ang ginustong pagpipilian kaysa sa built-in na touchpad. Gumagamit ka man ng isang wireless optical mouse o isang USB mouse, madaling gawin ang pagpapagana nito bilang iyong pangunahing tool sa pag-navigate.
Pagpapagana ng isang USB Mouse
1
I-verify na ang mouse na iniisip mong bilhin ay katugma sa iyong modelo ng laptop. I-browse ang website ng gumagawa ng mouse o basahin ang packaging upang matiyak na gagana ito sa iyong computer.
2
I-plug ang USB cable ng mouse sa katugmang port sa gilid ng iyong laptop.
3
I-restart ang iyong computer habang nakakonekta ang mouse. Kapag na-reboot ang system, tatakbo ang New Hardware Wizard at mai-install ang driver na kinakailangan para sa wastong paggana ng mouse.
4
Ilipat ang iyong mouse ng ilang beses upang kumpirmahing tumutugon ang cursor. Maaari mo na ngayong gamitin ang iyong optical mouse pati na rin ang touchpad ng iyong computer para sa pag-navigate.
Pagpapagana ng isang Wireless Mouse
1
Suriin ang pagiging tugma sa pagitan ng iyong computer at ng mouse na pinaplano mong bilhin.
2
I-install ang kinakailangang mga baterya sa wireless mouse. Sa karamihan ng mga modelo, maaari mong iangat ang tuktok na panel sa mouse upang ilantad ang kompartimento ng baterya. Ang mga baterya ng AA ay karaniwang ginagamit upang mapatakbo ang mga wireless mouse.
3
I-plug ang tagatanggap ng USB na kasama ng mouse sa port sa gilid ng iyong computer.
4
Pindutin nang matagal ang maliit na pindutan sa ilalim ng mouse at ang pindutan sa USB receiver nang sabay-sabay. Patuloy na hawakan ang mga pindutan pababa hanggang sa ang ilaw ng pagsubaybay sa ilalim ng mouse ay nag-iilaw.
5
I-on ang mouse at simulang ilipat ito upang matiyak na maayos ang track ng cursor.