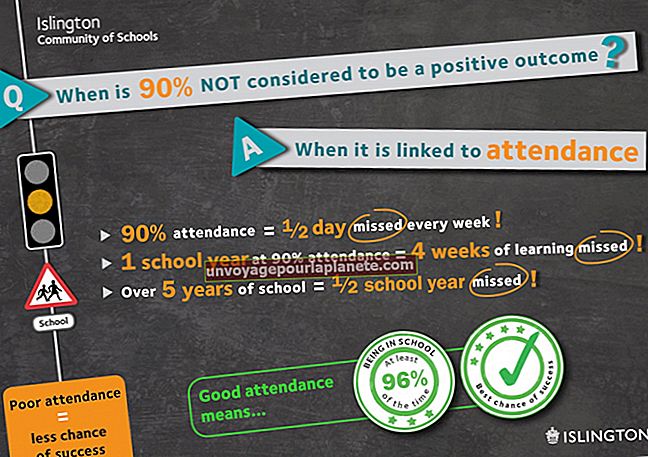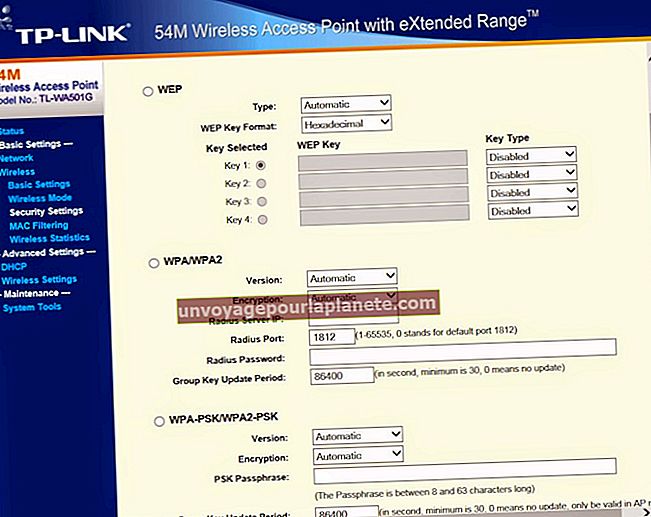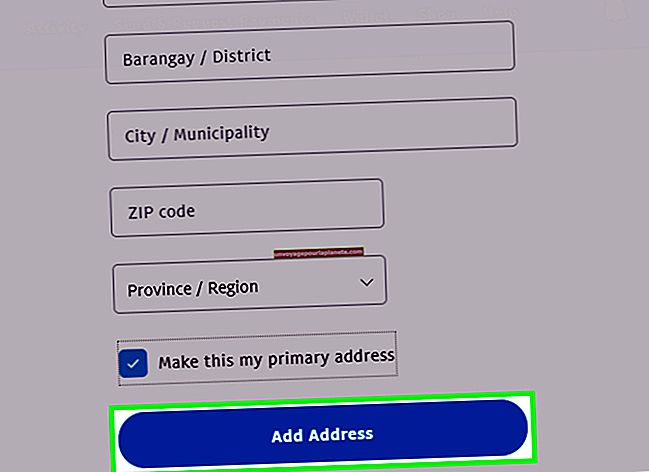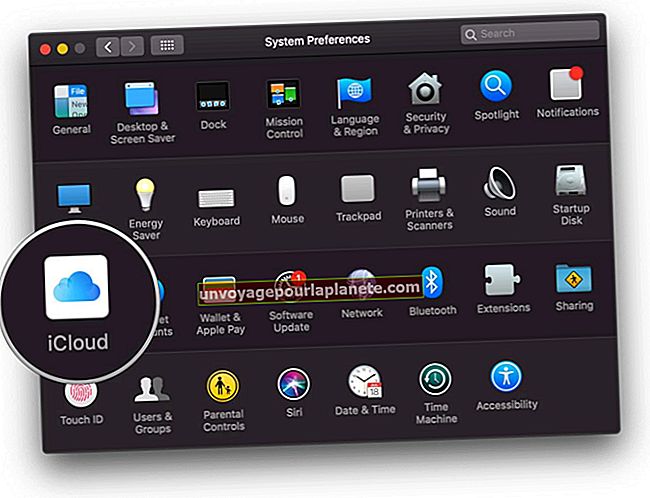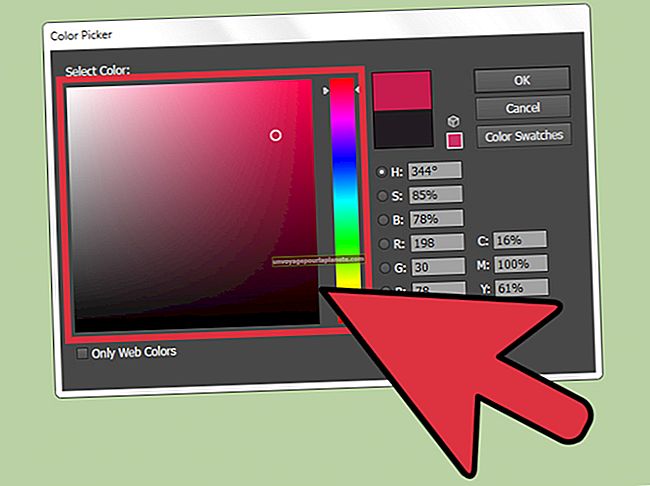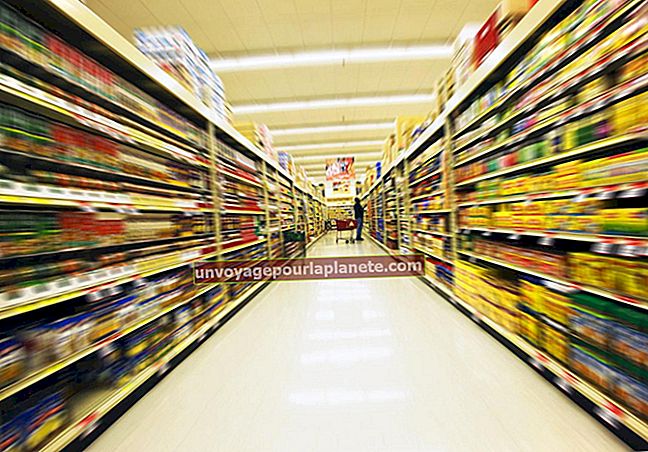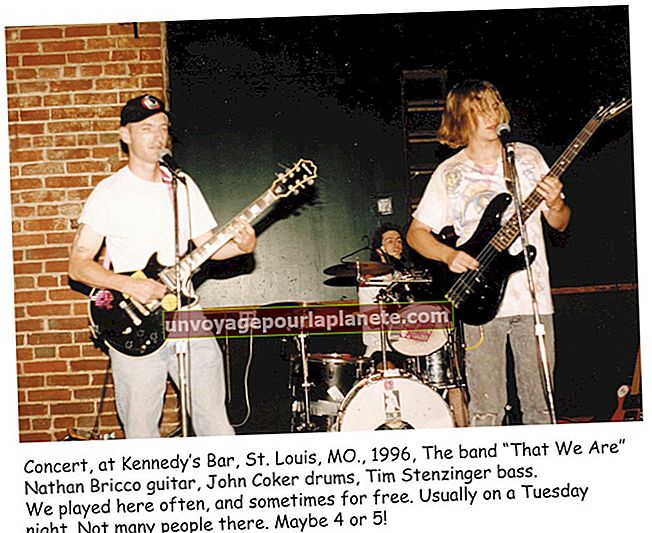Paano Lumikha ng isang Start Page ng Mozilla Firefox
Kung mas gugustuhin mong hindi sayangin ang oras ng pag-type sa address ng iyong ginustong website sa tuwing bubuksan mo ang Mozilla Firefox, maaari mong baguhin ang panimulang pahina. Maaaring paganahin ang Firefox upang buksan sa isang tukoy na pahina sa Web o mga pahina, tulad ng mga nasa website ng iyong kumpanya, o halili sa isang blangkong pahina o mga bintana at tab na bukas sa huling oras na isinara mo ang browser. Ang pagbabago ng pahina ng pagsisimula ng Firefox ay tumatagal ng ilang mabilis na hakbang sa pagbabago ng mga setting ng Mga Pagpipilian ng browser.
Iisang Pahina sa Web
1
I-click ang "Mga Tool" sa toolbar ng Menu ng Firefox upang buksan ang isang drop-down na kahon.
2
Mamili sa mga sumusunod." Ang kahon ng dialogo ng Opsyon ay bubukas.
3
Piliin ang icon na "Pangkalahatan", na kahawig ng isang switch ng ilaw, mula sa listahan ng mga icon kasama ang tuktok ng dialog box.
4
I-click ang drop-down na arrow sa kanan ng "Kapag nagsimula ang Firefox" sa seksyon ng Startup.
5
Piliin ang "Ipakita ang aking home page" upang magtakda ng isang tukoy na home page na iyong pinili.
6
I-type ang URL para sa Web page na nais mong gamitin bilang iyong home page ng Firefox sa kanan ng Home Page sa seksyon ng Startup. Kung pipiliin mo ang opsyong ito ngunit huwag maglagay ng isang URL, ang default na home page ay ang bar sa paghahanap ng Google na may logo ng Firefox sa itaas nito.
7
I-click ang "OK" upang mai-save ang iyong mga pagbabago, na ilalapat sa susunod na i-restart mo ang Firefox Web browser.
Maramihang Mga Pahina sa Web
1
Lumikha ng mga tab sa iyong Firefox Web browser para sa bawat site na nais mong buksan nang awtomatiko sa tuwing sinisimulan mo ang Firefox.
2
Sundin ang Mga Hakbang 1 hanggang 5 sa seksyon ng Single Web Page upang piliin ang "Ipakita ang aking home page."
3
I-click ang "Gumamit ng Mga Kasalukuyang Pahina" sa seksyon ng Startup. Ang Web page na may maraming mga tab na kasalukuyan mong ipinakita ay magbubukas sa tuwing magbubukas ka ng isang bagong window ng browser ng Firefox.
4
I-click ang "OK" upang mai-save ang iyong mga pagbabago, na ilalapat sa susunod na i-restart mo ang Firefox Web browser.
Blangkong Pahina
1
Sundin ang Hakbang 1 hanggang 4 sa seksyon ng Single Web Page upang makarating sa drop-down na menu sa kanan ng "Kapag nagsimula ang Firefox."
2
Piliin ang "Ipakita ang isang blangkong pahina" kung nais mong magbukas ang Firefox sa isang blangko na pahina sa tuwing bubuksan mo ang Web browser.
3
I-click ang "OK" upang mai-save ang iyong mga pagbabago, na mailalapat sa susunod na i-restart mo ang Firefox Web browser.
Mga Naunang Tab at Windows
1
Sundin ang Hakbang 1 hanggang 4 sa seksyon ng Single Web Page upang makarating sa drop-down na menu sa kanan ng "Kapag nagsimula ang Firefox."
2
Piliin ang "Ipakita ang aking mga bintana at tab mula sa huling oras" kung nais mo ang lahat ng mga bintana at tab na bukas sa huling oras na isinara mo ang Web browser upang muling buksan sa paglulunsad ng browser.
3
I-click ang "OK" upang mai-save ang iyong mga pagbabago, na ilalapat sa susunod na i-restart mo ang Firefox Web browser.