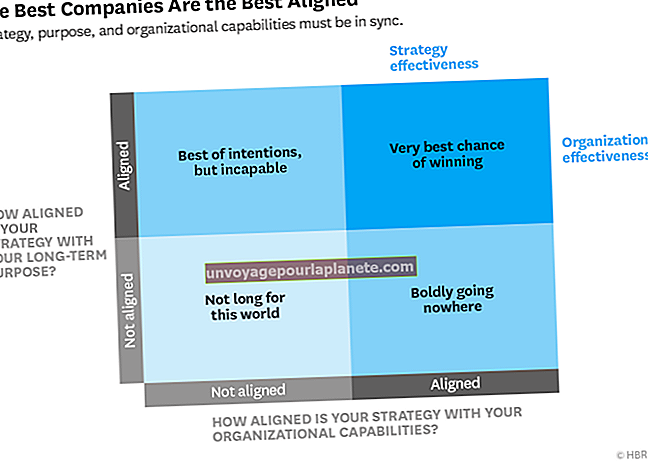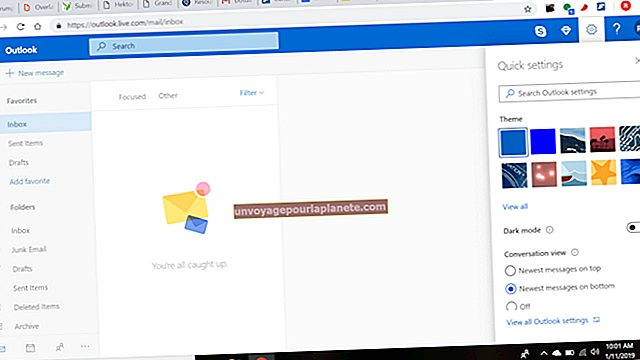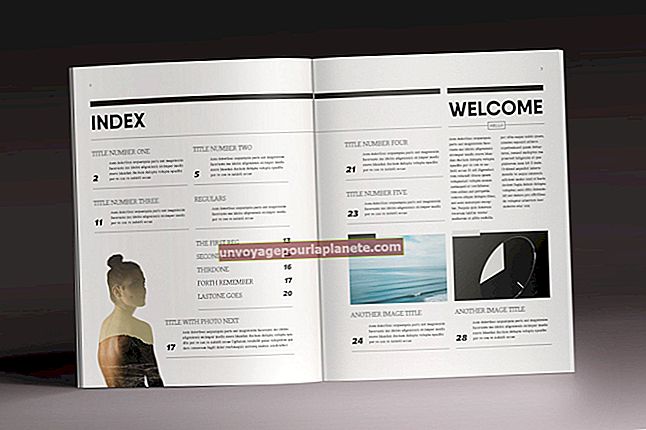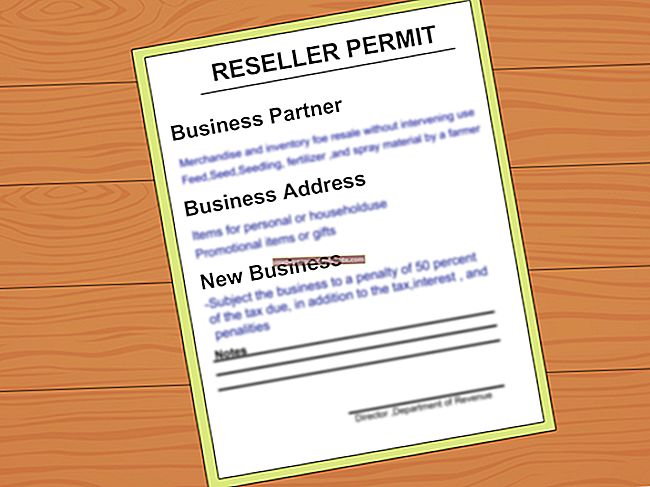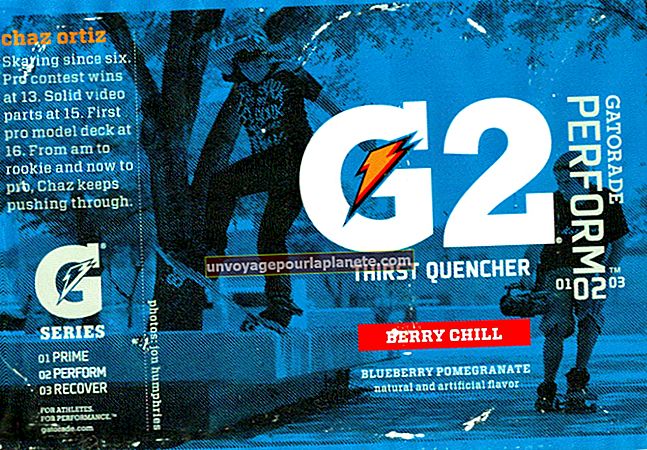Paano Lumikha ng isang Lined Document sa Word
Naniniwala ka man sa pag-sign ng iyong mga empleyado sa may tuldok na linya o babalik sa mga naka-istilong naka-print na form, ang pagsubok na magpasok ng isang linya sa dokumento ng salita ay maaaring maging mahirap kahit na para sa pinakamatatag na kamay. Ngunit maaari mong samantalahin ang koleksyon ng mga hugis ng Word, na nagsasama ng isang tool sa pagguhit ng linya, upang mabilis na gumuhit at madoble ang mga tuwid na linya. Gumamit ng mga linya na umaabot sa isang pahina upang tukuyin ang isang lugar para sa mga talata ng pagsulat o mga maikling linya kung saan dapat mailagay ng mga executive ang kanilang mga lagda o inisyal.
Lumikha ng isang Naka-linya na Template ng Papel ng Notebook sa Word
Buksan ang Salita. Kung ang kasalukuyang default ng programa ng isang tradisyonal na 8.5 pulgada-by-11 pulgada na papel ay hindi umaangkop sa iyong mga linyang kinakailangan sa dokumento, i-click ang tab na "Pahina ng Layout". I-click ang pindutang "Laki" sa laso at piliin ang iyong ginustong laki ng dokumento. Maaari mo ring i-click ang pindutang "Orientation" sa laso upang mabago mula sa default na larawan ng Word, o patayo, laki hanggang sa tanawin, na mas malawak kaysa sa mahaba nito.
I-click ang tab na Ipasok, pagkatapos ay i-click ang pindutang "Mga Hugis" sa laso. Piliin ang unang pagpipilian, "Line," sa ilalim ng pangkat na "Mga Linya". Kung i-hover mo ang cursor sa mga hugis, makikita mo ang pop ng pamagat ng bawat hugis.
Iposisyon ang cursor malapit sa kaliwang margin ngunit umalis ng silid upang hindi mo maubusan ang pahina ng Word sa kulay-abong background. Pindutin nang matagal ang "Shift" na key sa keyboard, pagkatapos ay pindutin nang matagal ang kaliwang pindutan ng mouse habang nag-drag ka sa kanang bahagi ng pahina. Bitawan ang "Shift" key at ang kaliwang pindutan ng mouse at lilitaw ang pahalang na linya ng Word.
I-click ang linya upang buksan ang tab na orange na Mga Drawing Tool. Dito mo mai-format ang iyong linya, tulad ng pagbabago ng kulay, kapal at disenyo nito sa pamamagitan ng pag-click sa pindutang "Balangkas ng Hugis" sa laso. Kapaki-pakinabang na baguhin muna ang disenyo ng iyong linya, bago mo ito doblehin, kaya hindi mo na kailangang i-reformat ulit ang mga linya nang maraming beses.
Mag-right click sa linya. Makakakita ka ng isang berdeng tuldok na lilitaw sa bawat dulo ng linya. Piliin ang "Kopyahin."
Mag-click sa linya, saanman sa puting pahina ng Word, at piliin ang "I-paste" o pindutin ang "Ctrl-V."
I-drag ang bagong na-paste na linya sa lugar sa ibaba ng una. Kung paano mo mailalagay ang iyong mga linya ay magkakaiba. Halimbawa, baka gusto mong mag-iwan ng sapat na puwang sa pagitan ng mga linya para magsulat ang mga empleyado o para sa isang bagay na mai-type nang manu-mano sa ibang oras.
I-drag ang cursor upang i-highlight ang dalawang linya. Mag-right click sa highlight at piliin ang "Kopyahin," pagkatapos ay mag-click sa mga linya, mag-right click at piliin ang "I-paste." Dalawang bagong linya ang nag-paste. I-drag ang mga ito sa lugar.
Punan ang dokumento ng Word ng mga linya, sa iyong kagustuhan, sa pamamagitan ng pag-highlight, pagkopya at pag-paste. Makakatipid ito sa iyo ng oras mula sa pag-redraw ng mga linya at tinitiyak na pareho silang haba.
Magdagdag ng iba pang mga elemento sa may linya na dokumento, tulad ng isang logo ng negosyo, sa pamamagitan ng pag-click sa pindutang "Larawan" sa lopa ng tab na Ipasok. Mag-browse sa logo at i-double click ito. Kung kailangan mong ilipat ang mga linya upang magkasya sa logo, i-highlight ang mga ito gamit ang cursor, pagkatapos ay i-drag ang lahat nang magkasama upang mapanatili ang kanilang layout.
I-click ang pagpipiliang "I-save Bilang" ng tab na File. Mag-type ng isang pangalan para sa may linya na file ng dokumento, itakda ang lokasyon upang i-save ang file at i-click ang pindutang "I-save".
Tip
Ang mga mungkahi dito ay napupunta sa itaas at lampas sa kung ano ang maaaring kailangan mo para sa iyong may linya na dokumento ng Word. Piliin at piliin kung ano ang pinakaangkop sa iyong negosyo, na maaaring mga linya lamang sa isang pahina.