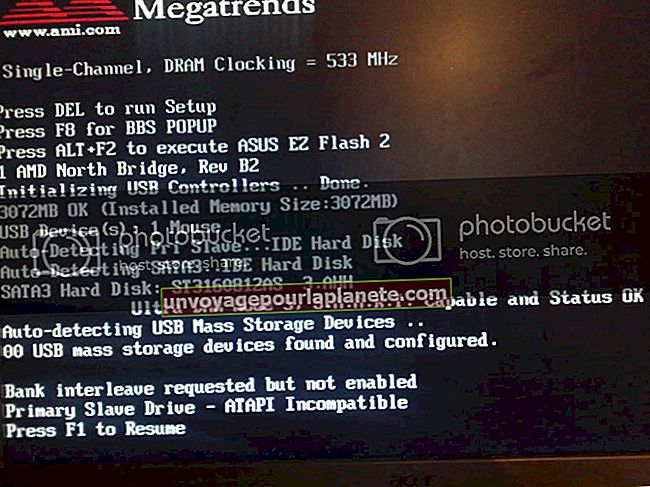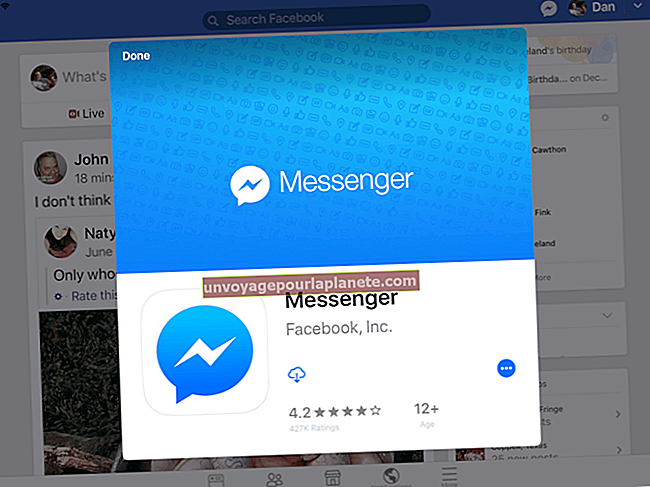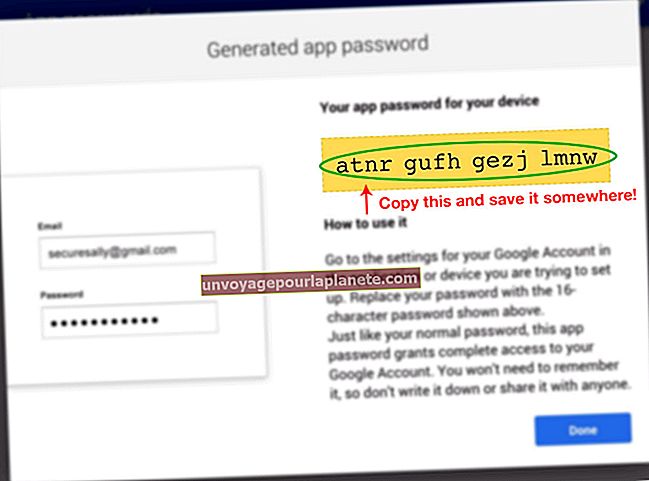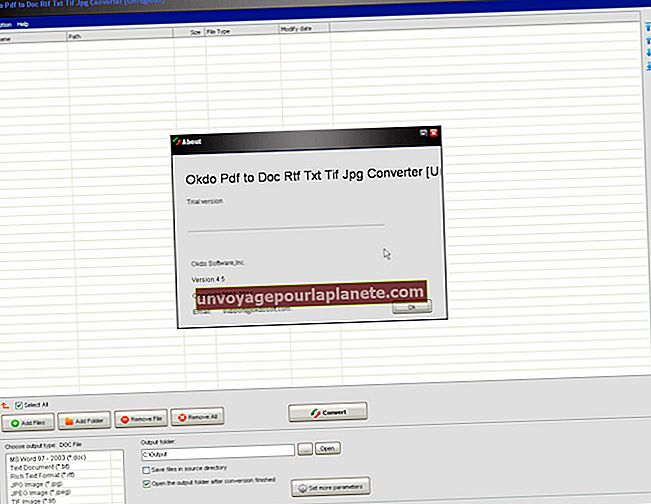Paano Maglipat ng isang Kalendaryo ng Outlook
Ang paglilipat ng mga kaganapan at iba pang data mula sa isang kalendaryo patungo sa iba pa ay makakatulong upang matiyak na palagi kang may access sa kasalukuyang mga tipanan, piyesta opisyal at iba pang mahalagang impormasyon na tukoy sa kalendaryo. Ang Microsoft Outlook ay may nakatuong Pag-import at Pag-export ng Wizard na partikular na idinisenyo para sa gawaing ito. Ang paglilipat ng data sa pamamagitan ng Wizard ng Pag-import at Pag-export ay isang dalawang yugto na pamamaraan na nagsasangkot sa unang pag-export ng data mula sa isang kalendaryo at pagkatapos ay pag-import ito sa isa pa.
I-export ang Kalendaryo
1
I-click ang "File," piliin ang "Buksan at I-export" at pagkatapos ay piliin ang "I-import / I-export" upang mai-load ang Outlook at I-export ang Wizard.
2
I-click ang "I-export sa isang file" at pagkatapos ay i-click ang "Susunod."
3
Piliin ang "Outlook Data File (.pst)" sa listahan ng mga magagamit na format ng pag-export at pagkatapos ay i-click ang "Susunod."
4
Piliin ang account na naglalaman ng kalendaryo na nais mong ilipat.
5
Maglagay ng marka ng tseke sa check box na "Isama ang mga subfolder".
6
I-click ang pindutang "Mag-browse" at piliin kung saan mo nais i-save ang na-export na data ng kalendaryo.
7
Piliin kung paano mo gustong hawakan ng Outlook ang duplicate na data ng pag-export. Maaari kang pumili upang palitan ang mga duplicate, payagan ang mga duplicate o laktawan ang pag-export ng anumang mga duplicate na file.
8
I-click ang "Tapusin" upang i-export ang iyong kalendaryo. Kung nais mong maglapat ng isang password sa iyong na-export na data, magpasok ng isang password sa ibinigay na patlang, ipasok muli ito upang kumpirmahin ito at pagkatapos ay i-click ang "OK."
Mag-import ng Kalendaryo
1
Ilipat ang na-export na PST file sa computer kung saan mo nais ilipat ang iyong kalendaryo ng Outlook. Maaari mong kopyahin ang PST file sa isang USB key o isang panlabas na hard drive, i-upload ito sa isang serbisyo ng cloud storage tulad ng Dropbox o i-email ito sa iba pang computer bilang isang kalakip.
2
Ilunsad ang Outlook sa computer kung saan mo nais ilipat ang iyong data sa kalendaryo.
3
I-click ang "File," i-click ang "Buksan at I-export" at pagkatapos ay i-click ang "I-import / I-export" upang ilunsad ang wizard.
4
Piliin ang "I-import mula sa isa pang programa o file" at i-click ang "Susunod."
5
Piliin ang "Outlook Data File (.pst)" sa listahan ng mga magagamit na format ng file at pagkatapos ay i-click ang "Susunod."
6
I-click ang "Mag-browse" at piliin ang file na PST na na-export mo mula sa iyong iba pang computer.
7
Piliin kung paano mo nais ang iyong bagong kalendaryo ng Outlook na hawakan ang mga dobleng file na nakasalubong nito kapag nag-i-import ng data mula sa iyong dating kalendaryo. Maaari kang pumili upang palitan ang mga duplicate, payagan ang mga duplicate o laktawan ang pag-export ng anumang mga duplicate na file. I-click ang "Susunod" kapag tapos ka na.
8
Ipasok ang iyong password, kung na-prompt.
9
I-click ang "Kalendaryo" sa Piliin ang Folder Upang Mag-import Mula sa window at pagkatapos ay i-click ang "Tapusin" upang i-import ang iyong data sa kalendaryo.