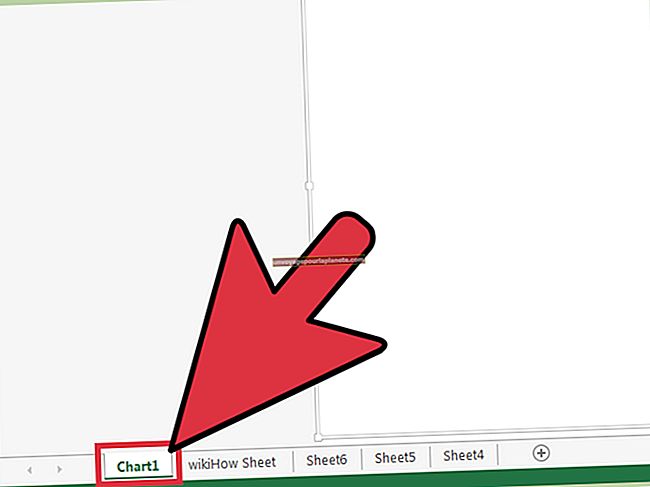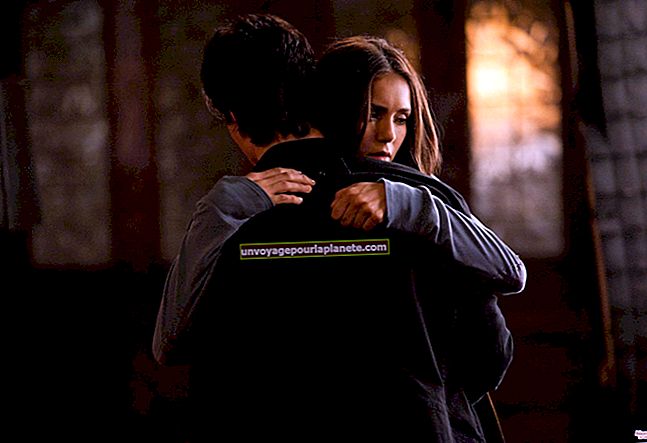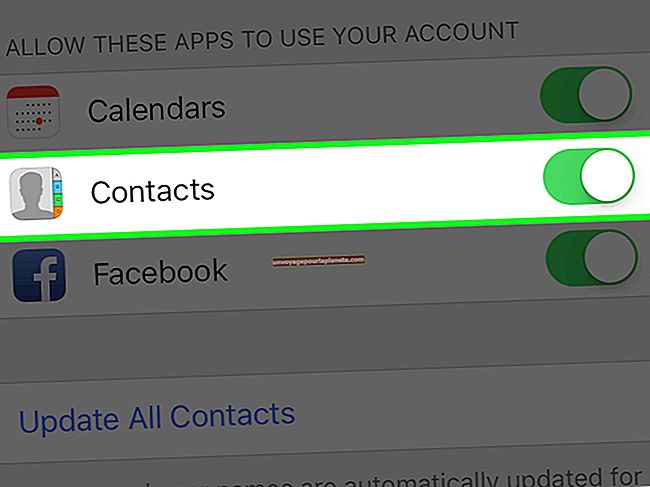Pag-streaming ng Video Mula sa isang MacBook Sa AirPlay
Gamit ang AirPlay, maaari kang mag-stream ng anumang video na maaaring i-play sa iTunes mula sa isang MacBook patungo sa isang Apple TV. Ang proseso ay mahalagang pag-mirror sa video sa isang Wi-Fi network, kaya't hindi mo maisara ang MacBook habang nagpe-play ng video, maliban kung nakakonekta rin ang MacBook sa isang panlabas na monitor, mouse at keyboard. Sa kauna-unahang pagkakataon na gumamit ka ng AirPlay, kailangan mong i-configure ang parehong MacBook at Apple TV gamit ang iTunes Home Sharing. Gayunpaman, pagkatapos na mai-configure, ang streaming video sa hinaharap ay dapat na isang bagay lamang sa pag-click sa icon ng AirPlay sa iTunes.
Pagse-set up ng Apple TV
Kung gumagamit ka ng isang pangatlong henerasyon ng Apple TV, kailangan mo ng isang High Definition TV na may isang HDMI port. Habang ang mas matandang mga modelo ng Apple TV ay may kasamang mga audio at video adaptor na sumusuporta sa mga RCA cable, ang pangatlong henerasyon ng Apple TV ay mayroon lamang isang HDMI port. Matapos piliin ang HDMI mula sa menu ng input ng TV, i-configure mo ang mga setting ng Apple TV at ikonekta ito sa iyong Wi-Fi network gamit ang remote control na kasama ng Apple TV. Matapos itong magawa at paganahin ang Home Sharing sa MacBook, ikonekta ang Apple TV sa MacBook. Upang magawa ito, piliin ang menu na "Mga Setting" sa Apple TV na sinusundan ng "Mga Computer" at paganahin ang opsyong "I-on ang Pagbabahagi ng Home". Ipo-prompt ka ng Apple TV para sa iyong Apple ID at password, na ipinasok mo gamit ang remote control.
Pagse-set up ng MacBook
Upang mag-stream ng video mula sa MacBook, tiyakin muna na nakakonekta ito sa parehong network ng Wi-Fi tulad ng Apple TV. Gawin ito sa pamamagitan ng pag-click sa icon ng Wi-Fi sa tuktok ng MacBook screen at piliin ang network mula sa drop-down na listahan. Nangangailangan ang AirPlay ng iTunes bersyon 10.2 o mas bago. Maaari mong i-update ang iTunes sa pamamagitan ng pag-click sa "Suriin ang Mga Update" sa ilalim ng menu ng iTunes. Matapos itong magawa, paganahin ang Pagbabahagi ng Home mula sa MacBook sa pamamagitan ng pagpili ng opsyong ito mula sa Advanced na menu at pagpasok ng iyong Apple ID at password.
Kumokonekta sa AirPlay
Magagamit lamang ang AirPlay pagkatapos na ang MacBook at ang Apple TV ay parehong konektado sa pamamagitan ng iTunes Home Sharing at habang ang pareho ay konektado pa rin sa parehong network ng Wi-Fi. Ang pindutang AirPlay pagkatapos ay nakikita sa iTunes window ng MacBook. Ito ay isang maliit na pindutan na matatagpuan sa kanang sulok sa ibaba ng window ng iTunes na may isang tatsulok at rektanggulo dito. I-click ang pindutan na ito upang makita ang isang listahan ng mga aparato na pinagana ng AirPlay sa network. Ang mga aparato na nag-aalok lamang ng audio ay mayroong isang icon ng speaker sa tabi nila. Ang Apple TV ay mayroong isang icon ng video sa tabi nito. Piliin ang Apple TV mula sa listahang ito at pindutin ang pindutang "Play" sa anumang video, at awtomatiko itong magsisimulang mag-streaming sa iyong TV.
Pag-troubleshoot
Ang pagpili ng naaangkop na mga setting sa TV ay malulutas ang karamihan sa mga pagbaluktot ng video o mga problema sa audio. Parehong audio at video ay ipinapadala sa TV sa pamamagitan ng HDMI cable na kasama ng Apple TV. Nakasalalay sa modelo, maaaring kailanganin mong piliin ang tamang resolusyon at ratio ng aspeto - malawak na screen o akma sa pag-screen, halimbawa - sa TV. Kung ang video ay tila choppy o pagkahuli, siguraduhin na ang parehong mga aparato ay malapit sa Wi-Fi router. Ang pagda-download ng mga file o streaming ng mga video mula sa anumang aparato sa parehong Wi-Fi network ay maaaring makapagpabagal ng network.