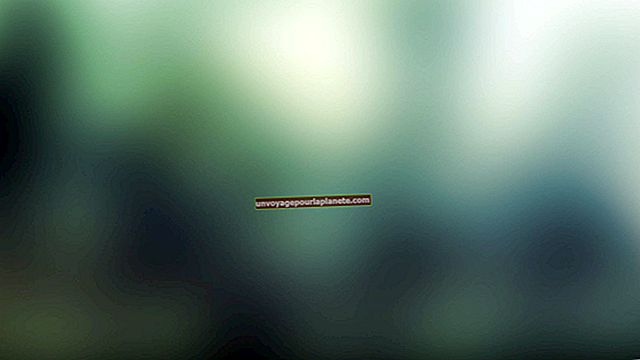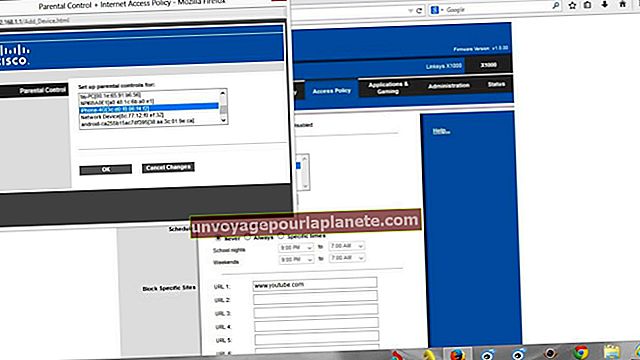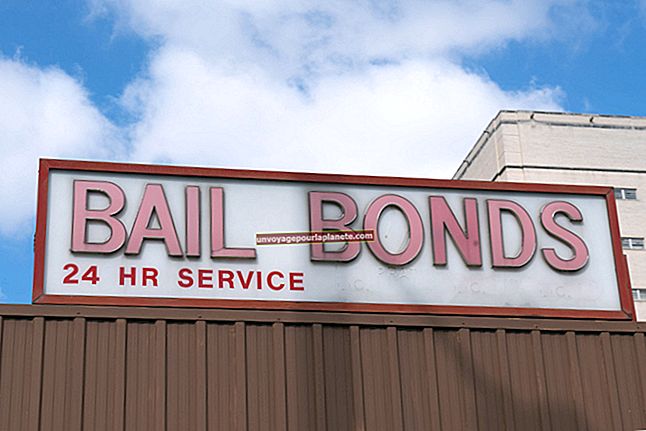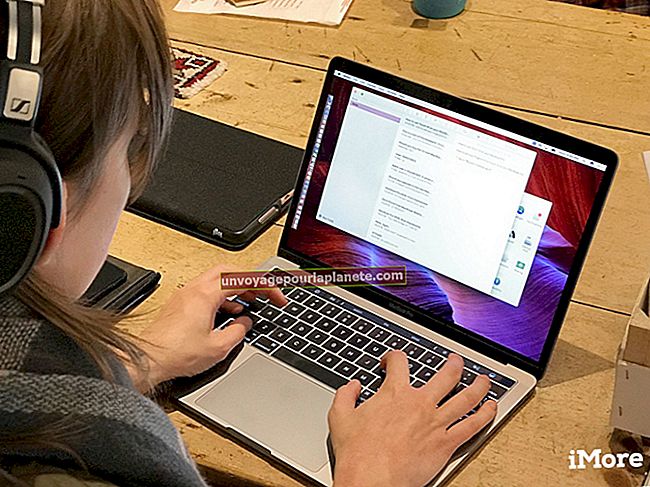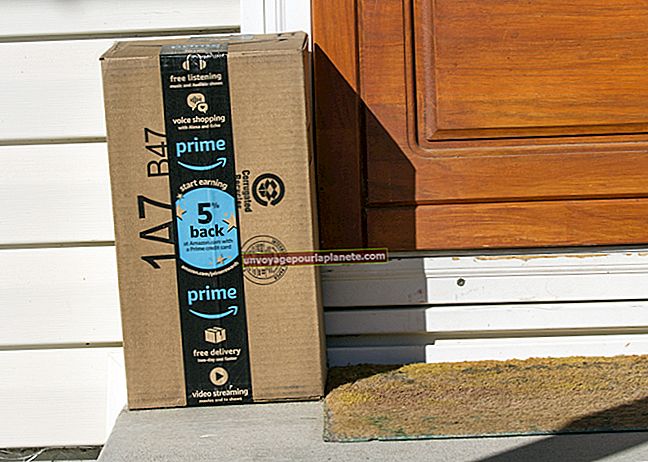Paano Tanggalin ang isang Rehistro sa Profile sa Outlook
Kapag ginamit mo ang Microsoft Outlook bilang iyong pangunahing email application, maaari kang magkaroon ng isang oras kung kailan kailangan mong magtanggal ng isang profile sa Outlook. Ito ay maaaring sanhi ng pagkasira ng profile, at nalaman mong nakakatanggap ka ng mga error sa tuwing susubukan mong i-access ang iyong account. Minsan maaari mong iwasto ang isang sira na file sa pamamagitan ng pagdaragdag ng ibang profile na may bagong pangalan, ngunit kung hindi man, maaari mo itong tanggalin sa pamamagitan ng Control Panel. Paminsan-minsan, maaaring kailanganin mong tanggalin ang mga profile sa Outlook sa pamamagitan ng pagpapatala ng iyong computer.
Mano-manong Tanggalin ang Mga Profile ng Outlook Mula sa Control Panel
Upang magamit ang Control Panel upang tanggalin ang mga profile sa Outlook (o tanggalin ang mga Office 365 account):
- Mag-right click sa Magsimula menu at buksan ang Control Panel.
- Pumili Mga Account ng Gumagamit, sinundan ng Mail.
- Galing sa Pag-setup ng Mail window, piliin ang pagpipilian upang Ipakita ang Mga Profile.
- Mag-click sa profile na nais mong tanggalin at piliin Tanggalin.
- Mag-click Oo upang kumpirmahin sa pop-up window at kapag tapos na ito, mag-click OK lang upang matapos na.
Tinanggal mo na ngayon ang iyong profile sa Outlook.
Kung hindi gagana ang pamamaraang ito at nakatanggap ka ng isang pop-up na nagpapaalam sa iyo na hindi mo matanggal ang profile ng Outlook hanggang sa alisin mo ang lahat ng iba pang mga Exchange account, kailangan mong pumunta sa pagpapatala ng iyong computer nang direkta sa pamamagitan ng Registry Editor at tanggalin ito doon
Paglunsad ng Registry Editor
Ang pagpapatala ng iyong PC ay isang solong hub kung saan ang impormasyon sa nakalakip na hardware ng iyong computer, mga pagpipilian ng system, memorya at mga programa ng aplikasyon ay nakaimbak. Kapag ginamit mo ang Control Panel, maaari mong i-edit ang rehistro nang hindi direkta, ngunit sa pamamagitan ng paggamit ng Registry Editor ng iyong computer, maaari mong makita at mai-edit nang direkta ang pagpapatala. Maaari mong tanggalin ang mga profile ng Outlook nang direkta mula sa pagpapatala.
Upang ma-access ang Registry Editor, gamitin ang Takbo utos bilang isang shortcut upang ilunsad ito sa pamamagitan ng pagpunta sa Magsimula menu at pagta-type Takbo sa search bar. Sa Run box ng utos, i-type magbago muli at mag-click OK lang upang ilunsad ang Registry Editor.
Tanggalin ang Iyong Profile sa Outlook Gamit ang Registry Editor
Sa loob ng Registry Editor, nakatagpo ka ng isang serye ng mga cascading folder. Sundin ang mga hakbang na ito upang mahanap ang file na kailangan mong i-edit upang matanggal ang iyong profile sa Outlook:
- Galing sa Computer tab, mag-click sa arrow sa tabi ng HKEY_CURRENT_USER folder. Dapat itong pagbagsak nito, na nagsisiwalat ng isa pang serye ng mga folder.
- Mag-click sa arrow sa tabi ng Software folder.
- Piliin ang arrow sa tabi Microsoft at pagkatapos ay ang arrow sa tabi Opisina.
- Piliin ang folder para sa iyong kasalukuyang bersyon ng Microsoft Office. Ang pinakabagong dapat 16.0 para sa Microsoft Outlook 2016. Ang Outlook 2013 ay nasa 15.0 folder, at 2010 ay wala sa folder ng Office, ngunit sa halip ay sa WindowsNT/KasalukuyangVersion folder.
- I-click ang arrow sa tabi Outlook, o para sa Office 2010, ang mga arrow sa tabi ng WindowsMessagingSubsystem folder, at pagkatapos ay i-click ang Mga Profile folder, na nagpapakita ng lahat ng magagamit na mga profile ng Outlook reg na may label na pangalan ng kanilang profile.
- Piliin ang file para sa profile ng Outlook reg na nais mong tanggalin.
Bago mo i-delete ang key ng rehistro ng iyong profile, dapat mo itong i-backup. Kung hindi mo ginawa, maaaring potensyal nitong masira ang iyong buong operating system, kaya mas mabuti na nasa ligtas ka at lumikha ng isang backup.
Lumilikha ng isang Registry Backup
Bago ka gumawa ng anumang mga manu-manong pag-edit sa pagpapatala sa pamamagitan ng Registry Editor, lumikha ng isang manu-manong pag-backup ng pagpasok ng rehistro ng iyong profile. Narito kung paano:
- Sundin ang mga hakbang sa itaas upang makapunta sa Mga Profile sa Outlook pagpasok ng rehistro.
- Mag-click sa pangalan ng profile ng profile sa Outlook na nais mong gawing isang backup upang mapili ito.
- Sa napiling profile, mag-click File, sinundan ng I-export.
- Isang I-export ang Registry File bubungad ang bintana. Pumili ng isang lokasyon upang i-save ang nai-export na backup at pangalanan ito nang naaayon. Pagkatapos, mag-click Magtipid.
Tanggalin ang Registry Entry para sa Iyong Profile sa Outlook
Ngayon na nai-save ang backup, mag-right click sa file sa profile ng rehistro ng Outlook at mag-click Tanggalin. Hinihiling sa iyo na kumpirmahin ang pagtanggal. Kumpirmahing nais mong tanggalin ito at ang lahat ng mga key nito, at ang entry sa pagpapatala ay tinanggal pagkatapos. Isara ang Registry Editor.
Lumilikha ng isang Bagong Profile sa Outlook
Kahit na kailangan mong pumunta sa lahat ng mga paraan sa Registry Editor upang tanggalin ang iyong account, dapat kang lumikha ng bago nang simple. Upang lumikha ng isang bagong profile sa Outlook, sundin ang mga hakbang na ito:
- Mula sa Windows Magsimula menu, pumunta sa Control Panel.
- Mula sa Control Panel, pumili Mga Account ng Gumagamit, sinundan ng Mail.
- Sa loob ng Pag-setup ng Mail window, pumili Ipakita ang Mga Profile.
- Galing sa Ipakita ang Mga Profile screen, i-click ang pagpipilian upang Idagdag pa isang profile
- Pangalanan ang bagong profile at mag-click OK lang
Mula doon, sundin ang anumang mga kasamang hakbang na kinakailangan upang idagdag ang iyong email account sa iyong profile sa Outlook, at dapat ay mabuti kang ipagpatuloy ang paggamit ng iyong bagong profile sa Outlook nang walang mga problema.