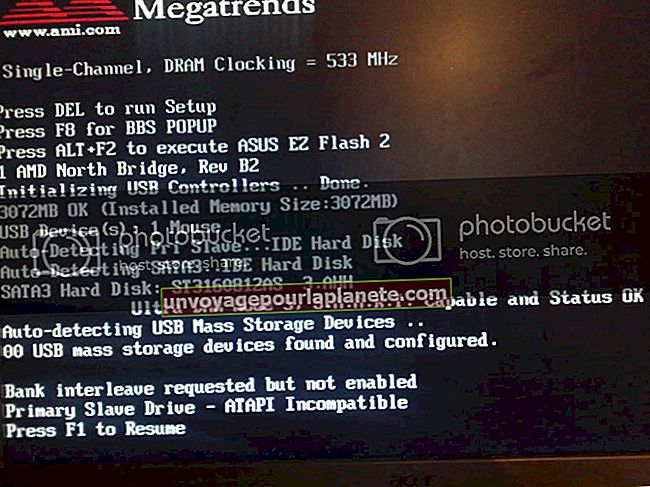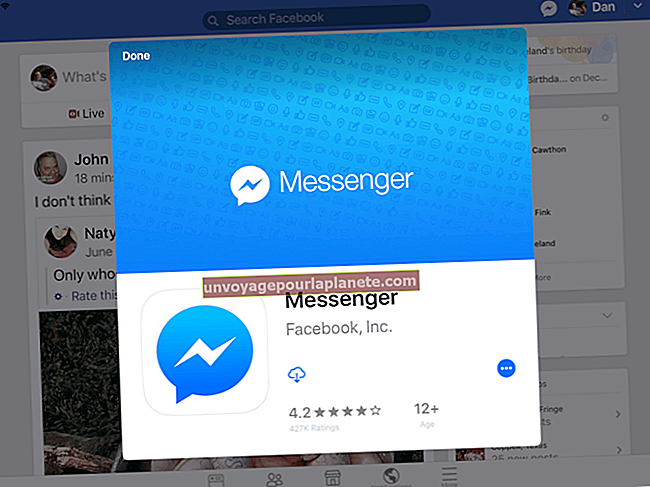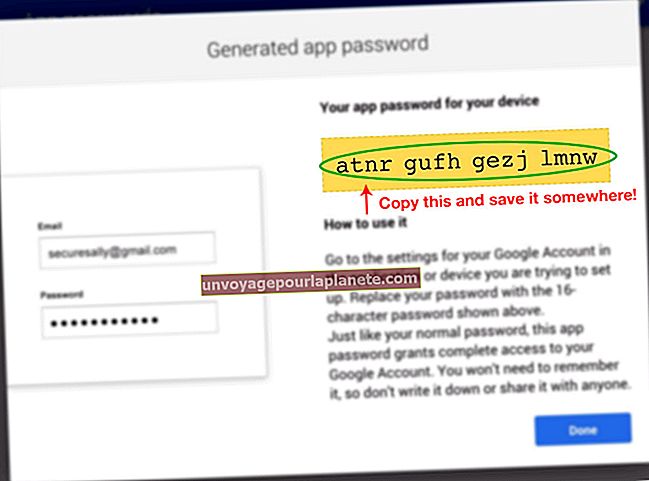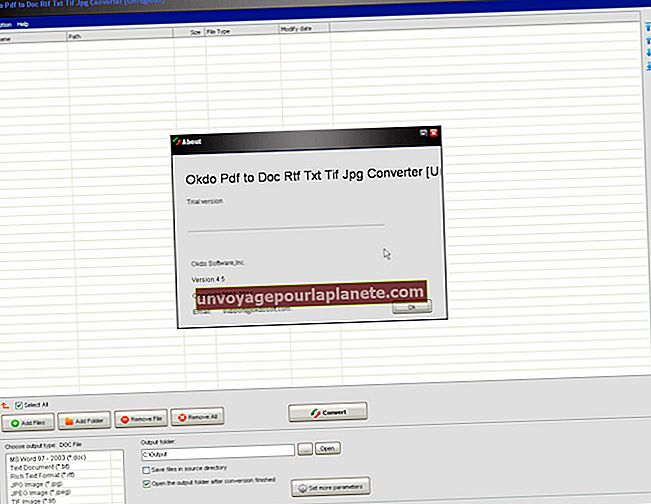Paano Maglipat ng Mac Files sa External Hard Drive
Ang pag-back up ng mga mahahalagang file ng negosyo tulad ng taunang benta, mga ulat sa pagbili at impormasyon ng customer ay hindi kapani-paniwalang kapaki-pakinabang sa anumang gumagamit ng Mac. Regular na pag-back up ng mga file na ito sa isang panlabas na hard drive ay nagbibigay-daan sa iyo upang mapanatili ang ligtas na nilalaman na nakaimbak sa isang kahaliling lokasyon kung sakaling mag-crash ang iyong Mac o matanggal. Nagbibigay din ang Mac OS X ng isang pagpipilian upang suriin at malutas ang mga problema sa panlabas na hard drive bago i-back up ang buong system, upang ang mga file ay mai-back up nang ligtas nang hindi nawawala ang data.
Mga Manu-manong Pag-back up
1
Ikonekta ang isang panlabas na hard drive sa computer gamit ang USB cable at hintayin ang icon na lumitaw ang drive na iyon sa Desktop. I-double click ang icon ng panlabas na hard drive upang buksan ang window ng disk. Bilang default, ang mga panlabas na drive na katugma sa Mac OS X ay handa na para magamit sa sandaling ikonekta mo ang mga ito; gayunpaman, kung ang iyong drive ay hindi nagpapakita sa desktop, sumangguni sa manu-manong para sa mga tagubilin sa pag-set up para sa tukoy na modelo na iyon.
2
I-click ang "Finder" sa Desktop upang maglunsad ng isang bagong window ng Finder, at pagkatapos ay hanapin ang mga file upang ilipat sa panlabas na hard drive.
3
I-drag ang bawat file na nais mong mai-back up mula sa iyong system mula sa kanilang lokasyon sa iyong hard drive patungo sa window ng disk ng panlabas na hard drive. Upang ayusin ang nilalaman sa mga folder, i-click ang drop-down na menu sa window ng panlabas na hard drive at piliin ang "New Folder" upang lumikha ng isang bagong folder: para sa regular na pag-backup, kapaki-pakinabang na mag-imbak ng nilalaman sa pamamagitan ng petsa ng pag-backup.
4
Isara ang window ng disk ng panlabas na hard drive sa sandaling ang lahat ng mga file ay ligtas na nailipat sa aparato. Tiyaking walang mga file na nasa proseso pa rin ng paglipat bago mo isara ang window. I-drag ang icon ng hard drive mula sa Desktop patungo sa Trash bin upang ligtas na maalis.
Paggamit ng Disk Utility
1
Ikonekta ang isang panlabas na hard drive sa computer gamit ang USB cable at hintaying lumitaw ang icon ng drive sa desktop.
2
Ipasok ang iyong Mac OS X disc sa CD / DVD-ROM at i-restart ang iyong computer. Hawakan ang "C" key upang simulan ang system mula sa disc.
3
Piliin ang iyong wika at piliin ang "Mga Disk Utility" mula sa menu na "Mga Utility". Piliin ang disk na iyong nakakonekta sa computer mula sa source pane at i-click ang "I-verify ang Disk" upang suriin ang mga problema sa hard drive.
4
I-click ang pindutang "Pag-ayos ng Disk" upang ayusin ang hard disk kung may nahanap na isyu. I-click ang pindutang "Bagong imahe", at pagkatapos ay bigyan ang bagong imahe ng isang pangalan na madali mong maaalala. Piliin ang "128-bit" o "256-bit AES" mula sa menu ng pag-encrypt upang magdagdag ng seguridad sa backup. Kapag na-prompt, maglagay ng isang password upang maprotektahan ang imahe.
5
I-click ang pindutang "I-save" at ipasok ang iyong administrator password. Hintaying magsimula ang proseso ng imaging. Karaniwan itong tumatagal ng isang minuto para sa 1 GB ng data upang ma-imaging sa panlabas na hard drive.
6
Piliin ang bagong backup mula sa pane ng aparato kapag nakumpleto ang proseso, piliin ang "Mga Larawan," at pagkatapos ay i-click ang "I-scan ang Larawan para sa Ibalik." Hintaying tumakbo ang pag-scan.
7
Pindutin ang "Command-Q" kapag nakumpleto ang pag-scan, at pagkatapos ay pindutin muli ang "Command-Q" upang umalis sa installer ng Mac OS X. I-restart ang iyong computer.