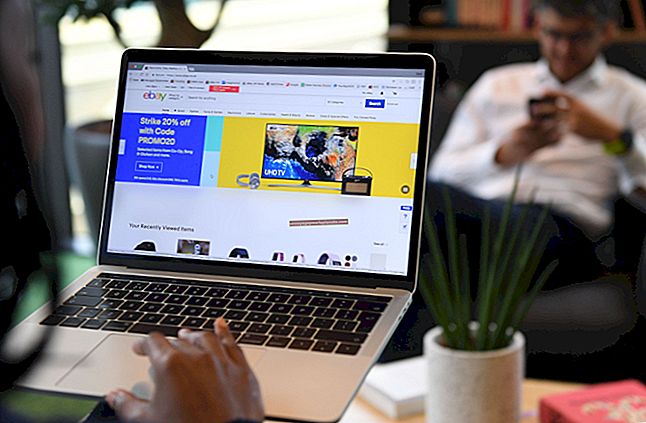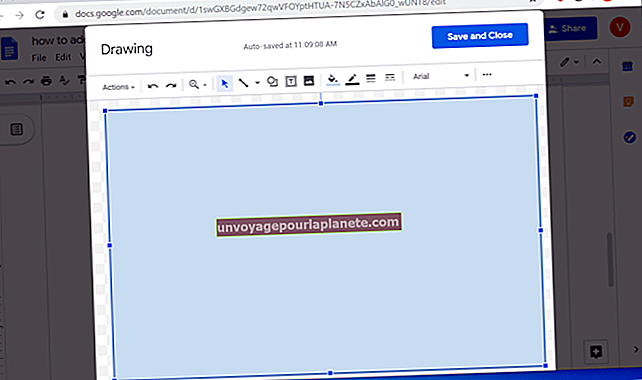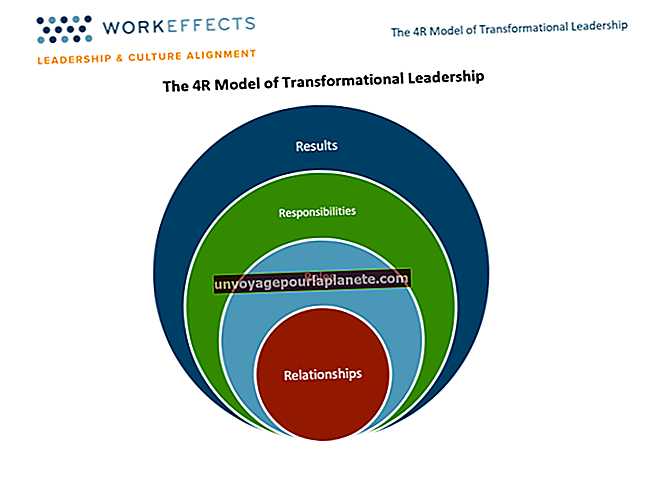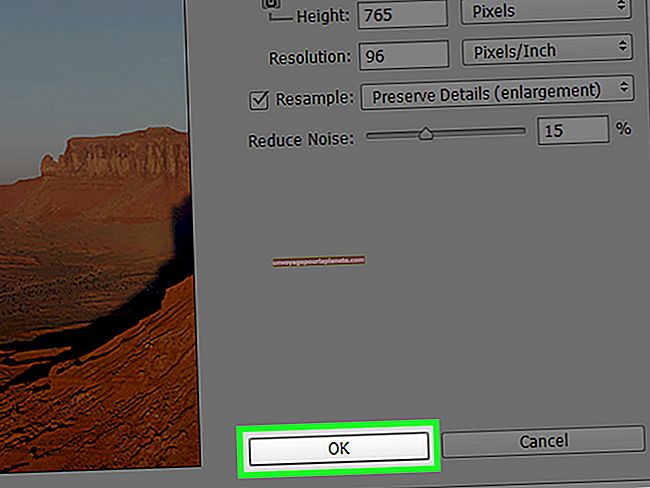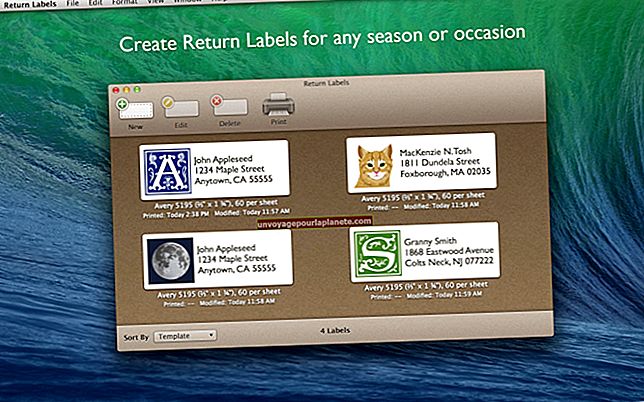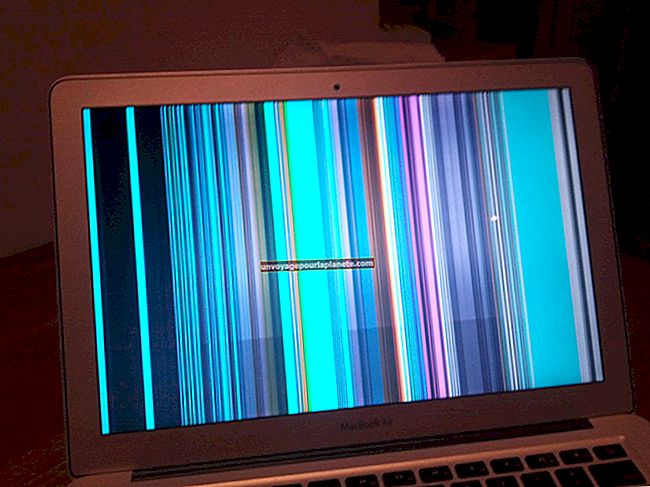Paano Gumawa ng Mga Sulat na Curve sa Word
Kaya't sa wakas ay binili mo ang iyong sarili ng isang Cricut, at nais mong gumawa ng hubog na font Cricut disenyo para sa iyong mga brochure o liham pasasalamat upang ipadala sa iyong mga customer. Ngunit upang gawin ang lahat ng iyon, una, kailangan mong idisenyo ang brochure o liham pasasalamat. Sa kasamaang palad, hindi ka masyadong tuso at hindi mo alam ang unang bagay tungkol sa paggamit ng mga application ng software tulad ng Photoshop o sa natitirang Adobe Creative Suite. Ang galing mo lang ay Word. Sa totoo lang, kung posible upang makuha ang disenyo ng Salita mas gusto mo iyan sa anumang detalyadong.
Hindi dapat maging matigas ang pagdidisenyo ng isang magandang card sa Word. Ang problema ay hindi mo alam kung paano teksto ng curve sa application. Kaya, paano mo ito magagawa?
Upang maging patas, ang Word ay hindi isang programang grapiko; ito ay isang word processor, nangangahulugang ginagamit mo ito upang makagawa ng mga bagay-bagay tulad ng mga dokumento at libro. Gayunpaman, mayroon itong isang madaling gamiting tool na tinatawag na WordArt na maaari mong gamitin upang i-format nang grapiko ang anumang teksto na ipinasok mo sa application.
Tagabuo ng Teksto ng Circle
Ang WordArt ay lubos na kapaki-pakinabang. Nagsasama ito ng malawak na hanay ng mga istilo na maaari mong gamitin upang mai-format ang iyong teksto upang magmukha itong kaakit-akit. Isa sa mga ito ay ang tagabuo ng teksto ng bilog, na maaari mong gamitin upang makagawa ng curve ng teksto. Sa sandaling nalikha mo ang WordArt, mapapansin mo ang isang bagong tab sa laso na may label na "Format." Iyon ay kung saan maaari kang magdagdag ng pag-format. Ang isang pagpipilian, "Mga Epekto sa Teksto," ay nagbibigay-daan sa iyo upang liko ang iyong teksto. Hindi na kailangan na maging isang pabilog na hugis. Maaari itong sundin ang anumang landas na pinili mo. Bukod dito, maaari mo pa ring mai-edit ang iba pang mga bagay sa teksto, tulad ng laki, istilo, font, at kahit na iba pang mga epekto na inilalapat mo dito.
Ilunsad ang Salita
Magsimula sa pamamagitan ng paglulunsad ng Microsoft Word, at pagbukas ng dokumento na nais mong i-format.
Piliin ang WordArt
Mag-click sa tab na Ipasok at pagkatapos ay pumunta sa isang mini tab na may label na "Text." Kapag nandiyan, dapat kang mag-click sa pagpipilian na nagsasabing "WordArt." Makakakita ka ng isang drop-down na menu, kung saan pipiliin mo ang iyong ginustong istilo. Kapag pinili mo ang iyong ginustong istilo, awtomatiko mong makikita ang isang tab na Format na nai-highlight.
Piliin ang Mga Epekto sa Teksto
Mag-click sa pindutan na may label na "Mga Epekto sa teksto" at i-hover ang iyong mouse sa pagpipilian ng pagbabago. Makakakita ka ng isang hanay ng mga pagpipilian. Pumunta sa alinman sa mga pagpipilian sa Warp o ang pagpipiliang Sundin ang Path at pumili ng isang istilo ng curvature na gusto mo. Ang pindutan ng Epekto ng Tekstong ay kinakatawan bilang isang asul na nakabalangkas A sa bahagi ng Mga Estilo ng WordArt ng tab na may label na "Format."
Piliin ang Teksto
Piliin ang teksto ng WordArt at piliin ang anumang uri ng teksto na gusto mo. Ang teksto ay maaaring magmukhang normal at maaaring mukhang hindi ito nababago kapag ginawa mo ito, ngunit kukulong ito sa sandaling lumabas ka sa pag-edit ng WordArt.
Ilapat ang mga Pagbabago
Mag-click sa tab na may label na "Home," at ilapat ang anumang pagbabago ng teksto na gusto mo tulad ng laki, font, at iba pa.
Lumabas sa Mode na Pag-edit
Panghuli, mag-click sa labas ng editor ng WordArt at lumabas sa mode na pag-edit. Ipapakita na ang hubog na teksto.