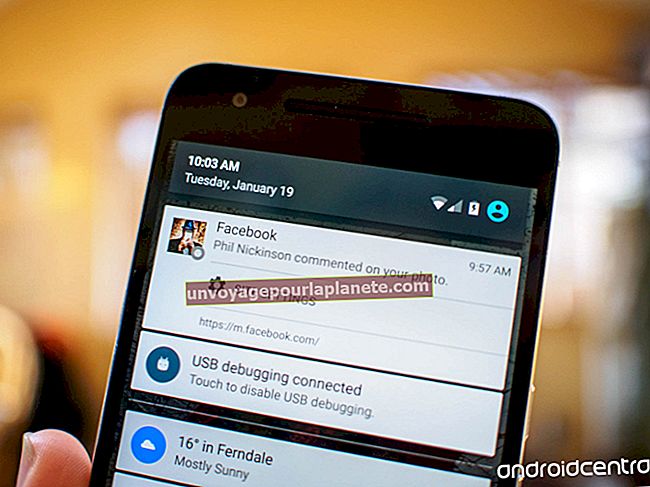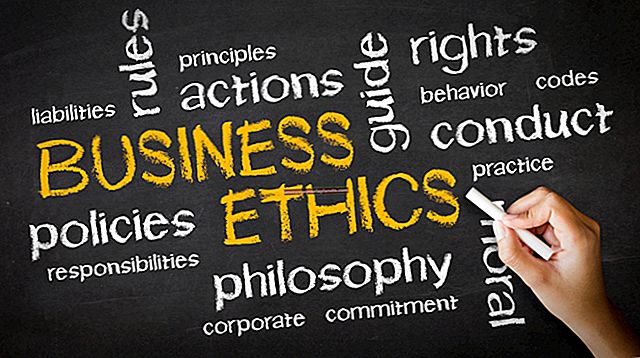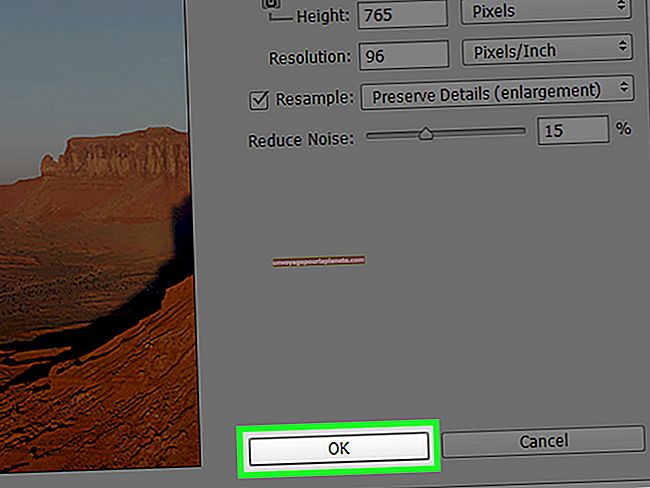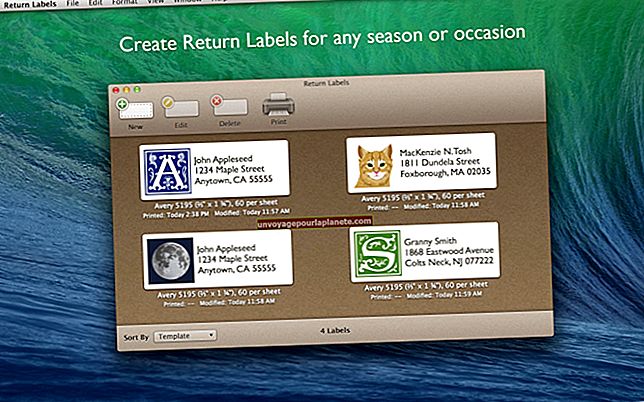Ang Gmail Ay Natigil sa Outbox sa isang iPhone
Ang problemang email ay maaaring makahadlang sa pagiging produktibo ng lugar ng trabaho. Kung ang Mail app sa iyong iPhone ay na-freeze sa Outbox screen o isang indibidwal na email sa Outbox ay hindi ipapadala, mayroong isang solusyon sa iyong problema. Sa mga kaso kung saan ang app mismo ay nagyeyelo, ang pagpilit na isara ang app ay i-freeze ito. Kung paano mo pinipilit ang isang app na isara ay medyo nag-iiba depende sa kung aling bersyon ng iOS ang iyong pinapatakbo. Kung ang app ay gumagana nang maayos, ngunit ang isang indibidwal na mensahe ng Gmail ay na-stuck sa Outbox, i-verify ang iyong koneksyon sa Internet at mga setting ng account at pagkatapos ay manu-manong alisin ang email mula sa Outbox gamit ang app na Mga Setting.
Force-Close Mail App sa iOS 7
Pilitin-isara ang Mail app kapag naging hindi ito tumutugon. Upang mapuwersa-isara ang Mail app sa mga iPhone na nagpapatakbo ng operating system ng iOS 7, magsimula sa pamamagitan ng pagpindot sa pindutang "Home" dalawang beses upang mai-load ang isang listahan ng mga app na kasalukuyang tumatakbo sa aparato. Mag-swipe pakanan o pakaliwa sa listahan ng mga app hanggang sa makita mo ang preview ng Mail app. I-swipe ang preview ng Mail app pataas at off ang screen upang pilitin ang app na magsara. Bumalik sa Home screen at i-tap ang icon na "Mail" upang ilunsad muli ang app at i-access muli ang iyong Gmail account.
Force-Close Mail App sa iOS 6 at Mas maaga
Upang mapilit isara ang Mail app sa mga aparato na nagpapatakbo ng iOS 6 at mas maaga, magsimula sa pamamagitan ng pagpindot sa pindutang "Home" dalawang beses upang ipakita ang isang listahan ng mga application na tumatakbo kamakailan sa iyong iPhone. Mag-swipe pakaliwa o pakanan upang hanapin ang Mail app. I-tap at hawakan ang icon na "Mail" hanggang sa magsimulang mag-jiggle ang icon. I-tap ang pulang pindutang "Isara" upang pilitin ang application ng Mail na magsara. I-tap ang pindutang "Home" upang ihinto ang mga icon mula sa pag-jiggling at bumalik sa home screen. Ilunsad muli ang Mail app upang magpatuloy sa paggamit ng iyong Gmail account tulad ng normal.
Pag-troubleshoot sa Hindi Ipinadala na Mail
Mayroong ilang mga kadahilanan na maaaring sinusubukan mong magpadala ng isang mensahe at sa halip ay makahanap ng nakaupo lamang ito sa Outbox. Ang una ay ang iyong koneksyon sa Internet. I-verify na ang iyong iPhone ay may koneksyon sa Wi-Fi o cellular data. Kung gagawin ito, suriin ang mga setting ng iyong Gmail account upang mapatunayan na hindi mo naipasok nang hindi tama ang impormasyon ng iyong account. Upang magawa ito, i-tap ang app na "Mga Setting" at i-tap ang "Mail, Mga contact, Kalendaryo." I-tap ang iyong Gmail account at i-verify ang impormasyon sa screen.
Mano-manong Alisin ang Mail Stuck sa Outbox
Kung ang mga mensahe ng Gmail ay naka-stuck sa Outbox sa Mail app at hindi mo matatanggal ang mga ito tulad ng dati mong ginagawa, maaari mong manu-manong alisin ang mga ito. Upang magawa ito, pilitin muna ang pagsasara sa Mail app. Palitan ang iyong iPhone sa Airplane Mode upang maiwasan ito sa pag-access sa Internet. Upang magawa ito sa mga aparatong nagpapatakbo ng iOS 7, mag-swipe pataas mula sa ilalim ng iyong screen upang mai-load ang Control Center at pagkatapos ay i-tap ang icon na "Airplane Mode". Sa mga aparato na nagpapatakbo ng mga naunang bersyon ng iOS, i-tap ang "Mga Setting" app at pagkatapos ay ilipat ang virtual na "Airplane Mode" switch sa posisyon na On. Matapos mong itakda ang telepono sa Airplane Mode, bumalik sa home screen at i-tap ang icon na "Mail" upang ilunsad ang Mail app. Buksan ang iyong Gmail outbox at tanggalin ang mensahe. I-off ang AirPlane Mode.
karagdagang impormasyon
Kung ang iyong Mail app ay nakatakda upang ipakita ang mga abiso, ang mga notification na ito ay hihinto sa paglitaw kapag pinilit mong isara ang app. Awtomatikong i-restart ang pagpapaandar ng notification sa susunod na ilunsad mo ang Mail app.