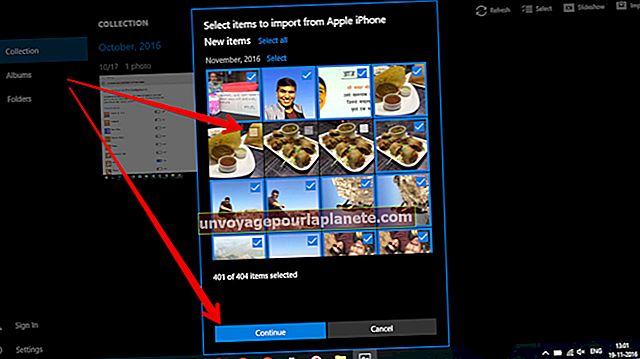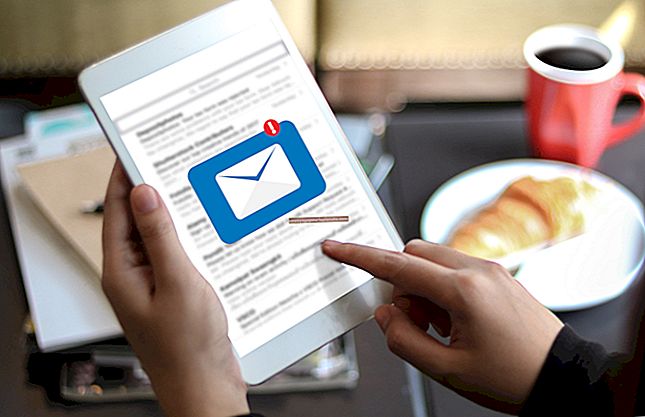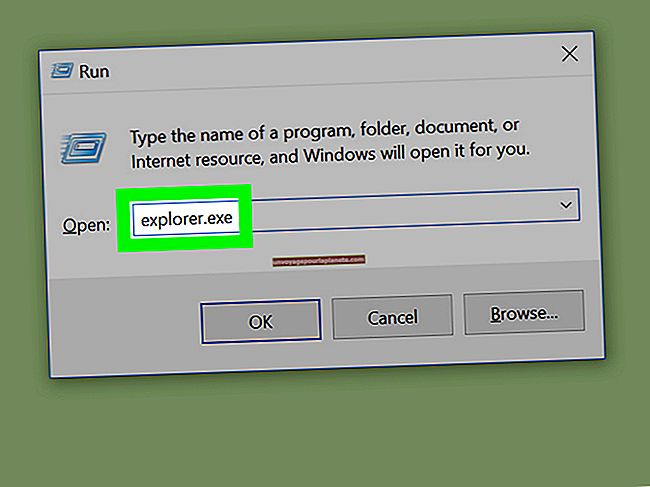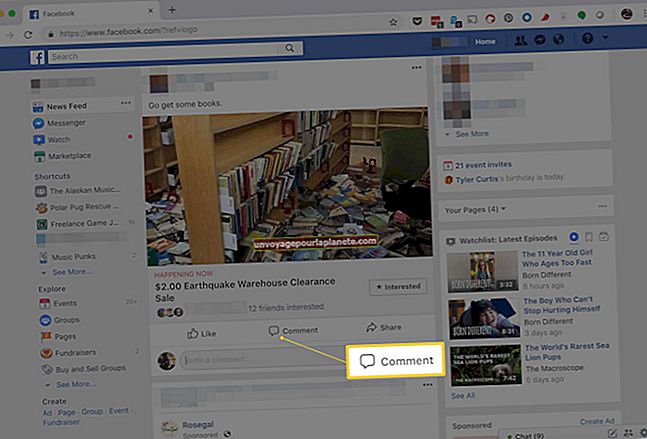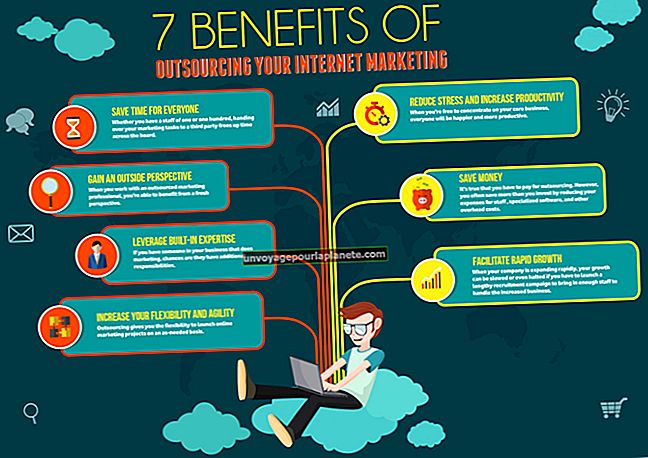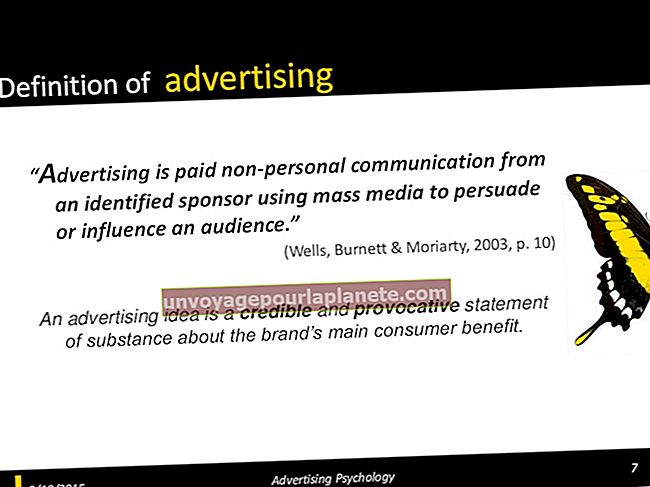Paano i-override ang Mga Antas ng Tinta ng Printer
Sa maraming mga printer, ang mensahe ng "printer na mababa sa tinta" ay maaaring humantong sa iyo upang maniwala na ang kartutso ay nangangailangan ng agarang kapalit. Gayunpaman, ang kartutso ay madalas na may sapat na tinta upang mai-print ang maraming mga pahina bago mo talaga kailanganing palitan ito. Gayundin, maaari mo ring makita ang isang mensahe ng babala kung gumagamit ka ng pinunan o muling muling paggawa ng mga cartridge ng tinta. Kung ang mga mensahe ng "mababang tinta" ay nagpapabagal sa iyong pagiging produktibo, maaari mong hindi paganahin o pag-override ang mga ito upang ma-print nang mas mahusay.
Huwag paganahin ang Mga Babalang Mababang-Tinta
1
Mag-right click sa isang bukas na lugar sa Windows Start screen. I-click ang icon na "Lahat ng Mga App" sa ilalim ng screen.
2
I-click ang icon sa screen ng Apps na naglulunsad ng application na naka-print para sa iyong printer. Halimbawa, kung mayroon kang isang printer ng HP, ang pangalan ng programa ay maaaring kapareho ng modelo ng iyong printer. Sa iba pang mga printer, ang pangalan ng application ay maaaring "Printer Smart Utility," "Configuration ng Printer" o katulad na bagay.
3
I-click ang icon na "Pag-configure," "Mga Tool" o "Mga utility" sa toolbar ng print application. Bilang kahalili, i-click ang icon na "Tinantyang Mga Antas ng Ink" kung ang application ay mayroong isa. Maghintay ng ilang segundo para sa application na makipag-usap sa printer at matukoy ang kasalukuyang antas ng katayuan at tinta.
4
I-click ang tab na "Mga Advanced na Setting," "Advanced na Pag-configure" o "Mga Babala" na link o link.
5
Paganahin ang "Huwag Ipakita sa Akin ang Mababang Mga Babala sa Antas ng Tinta" o iba pang katulad na pagpipilian at pagkatapos ay i-click ang pindutang "OK". Isara ang aplikasyon sa pag-print.
Pinunan ulit o muling Ginawang Mga Cartridge
1
Bumili ng isang chip-reset na aparato na katugma sa mga cartridge ng tinta sa iyong inkjet printer. Maaari kang bumili ng mga chip-reset na aparato mula sa Amazon.com, Cartridge Resetters, Macro Ink at iba pang mga outlet (mga link sa Mga Mapagkukunan).
2
Alisin ang mga cartridge ng tinta mula sa printer alinsunod sa mga tagubilin sa gabay ng gumagamit o manwal ng may-ari. Sa ilang mga printer, maaari mo ring makita ang mga direksyon ng kapalit ng kartutso sa loob ng takip ng pagpapanatili o takip ng scanner kung ang aparato ay isang multifunction printer.
3
I-flip ang unang kartutso upang makita mo ang mga metal na contact sa ibaba. Pantayin ang mga contact sa ilalim ng kartutso sa mga nasa chip-reset na aparato. Pindutin nang mahigpit ang aparato ng pag-reset ng chip laban sa ilalim ng cartridge chip hanggang sa mag-lock ang tool sa lugar sa tangke ng tinta. Pindutin ang pindutan sa pag-reset ng aparato nang tatlo hanggang limang segundo hanggang sa tumigil ang pag-flash ng ilaw ng tool ng tool. Pindutin ang pindutan ng pag-unlock o hilahin ang locking lever upang tanggalin ang chip-reset na aparato mula sa cartridge ng tinta.
4
Gamitin ang aparato upang i-reset ang mga chips sa iba pang mga cartridge para sa printer kung kinakailangan. Ipasok muli ang mga cartridge sa printer at iikot o simulan ang mga ito para magamit ayon sa mga tagubilin ng gumawa. Gamitin ang printer tulad ng dati mong ginagawa. Hindi mo na dapat makita ang mga babalang "mababang tinta" o "hindi wastong kartutso" kapag gumagamit ng pinunan o muling muling paggawa ng mga cartridge sa printer.