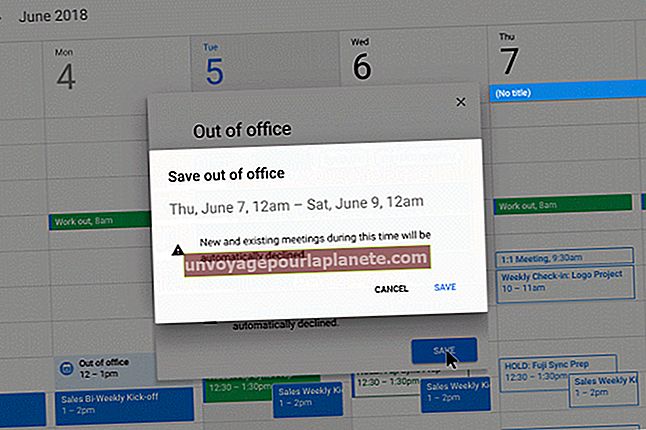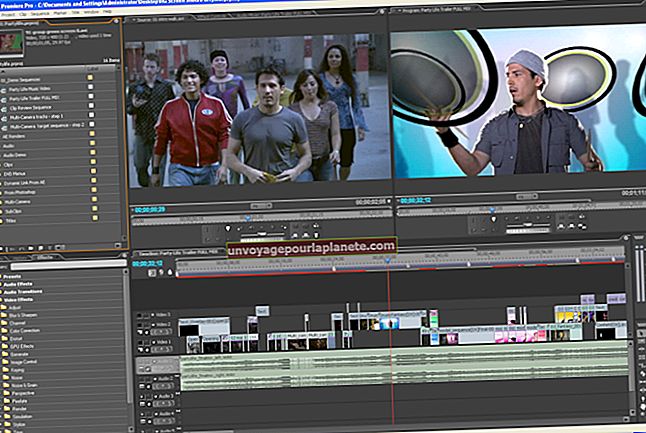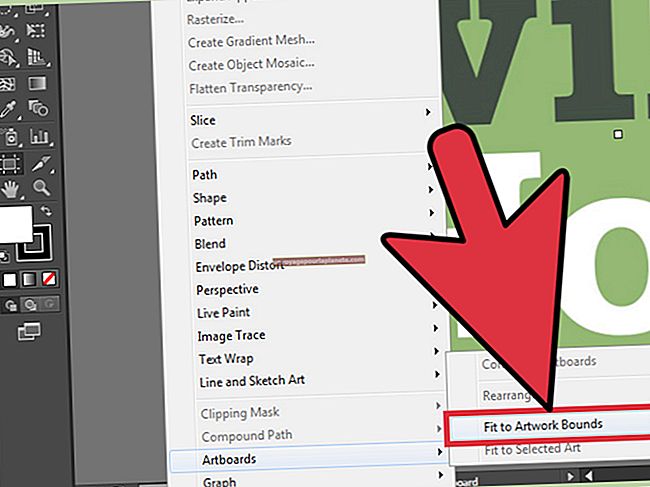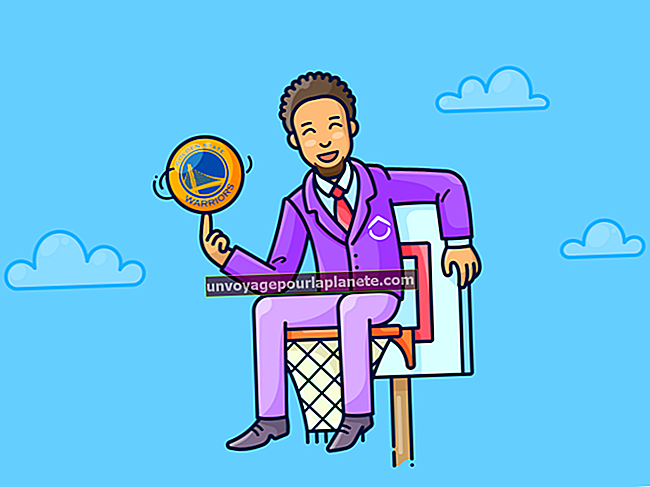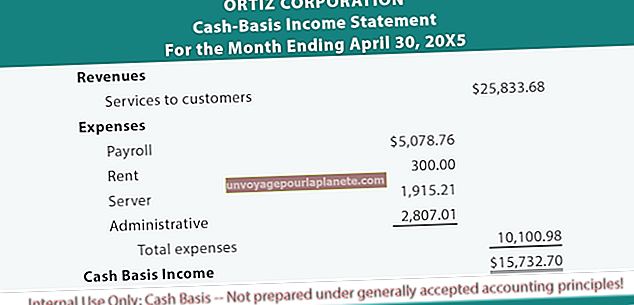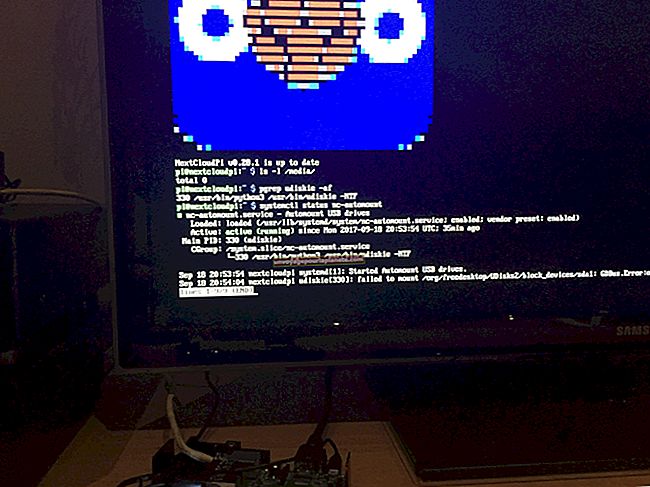Paano Makahanap at Palitan ang Mga Bahagi ng Teksto sa MS Excel
Mano-manong paghahanap at pagpapalit ng mga bahagi ng teksto ay maaaring maging labis na nakakapagod para sa mahabang mga spreadsheet ng Excel. Sa kabutihang palad, nagsama ang Microsoft ng isang pares ng mga kapaki-pakinabang na tool para sa paghahanap ng mga bahagi ng teksto at pinapalitan ang mga ito ng iyong ginustong pagpipilian. Ang tampok na "Hanapin at Palitan" ng Excel ay maghanap sa isang buong spreadsheet o napiling mga cell para sa iyong tinukoy na teksto. Nag-aalok din ang Excel ng isang "Palitan" na pagpapaandar. Kapag pinagsama sa mga function na "Hanapin" at "Len", pinapayagan ka ng pagpapaandar na "Palitan" na mabilis na makahanap at mapalitan ang teksto batay sa mga ipinasok na halaga o mga nilalaman ng ibang cell.
Hanapin at Palitan ang Tampok
1
I-click at i-drag ang iyong mouse sa maraming mga cell upang limitahan ang paghahanap sa mga cell lamang na iyon. Kung nais mong magsagawa ng isang paghahanap sa buong sheet, huwag pumili ng maraming mga cell.
2
Hawakan ang mga pindutan na "Ctrl-H" upang buksan ang window na "Hanapin at Palitan".
3
Ipasok ang teksto na nais mong palitan sa patlang na "Hanapin Ano".
4
Ipasok ang teksto na nais mong gamitin para sa kapalit sa patlang na "Palitan Ng".
5
I-click ang "Palitan Lahat" upang hanapin at palitan ang bawat halimbawa ng bahagi ng teksto na matatagpuan sa mga napiling mga cell o buong sheet. Bilang kahalili, i-click ang "Palitan" upang hanapin at palitan ang unang halimbawa ng teksto sa iyong kasalukuyang napiling cell. I-click ang "Isara" kapag nakumpleto.
Palitan ang Pag-andar
1
Ipasok ang "= REPLACE (pinagmulan, start_number, haba, kapalit)" nang walang mga quote sa isang walang laman na cell. Ang pinagmulan at kapalit ay maaaring isang sanggunian sa cell o isang string ng teksto na napapaligiran ng mga marka ng panipi. Ang start_number at haba ay naglalarawan kung saan at kung magkano ang pinalitan ng teksto. Bilang isang halimbawa, ang "= PALIT (A1,3,1," hn ")" ay makikita sa cell A1 at pinalitan ang isang character ng teksto, simula sa pangatlong karakter, na may "hn." Kung ang cell A1 ay naglalaman ng "Jon Doe," ito ay naitama sa "John Doe."
2
Palitan ang "start_number" ng "FIND (find_text, source)" nang walang mga quote upang hanapin ang panimulang posisyon para sa "Palitan" na function. Pagpapatuloy sa halimbawa, ang function na "Hanapin" sa formula
= PALITAN (A1, FIND ("n", A1), 1, "hn")
tumingin sa cell A1 para sa teksto na "n" at nagpapadala ng "3" sa pagpapaandar na "Palitan". Ang variable na "find_text" ay maaari ding isang sanggunian sa cell.
3
Palitan ang "haba" ng "LEN (find_text)" nang walang mga quote upang matukoy ang haba ng teksto na kailangang palitan. Pagpapatuloy sa halimbawa, ang function na "Len" sa formula
= PALITAN (A1, FIND ("n", A1), LEN ("n"), "hn")
binibilang ang bilang ng mga character sa "n" at naglalabas ng "1" sa pagpapaandar na "Palitan". Ang variable na "find_text" ay maaari ding isang sanggunian sa cell. Kung ang cell B1 ay naglalaman ng titik na "n," ang pormula
= PALITAN (A1, FIND (B1, A1), LEN (B1), "hn")
ay gumawa ng parehong mga resulta upang iwasto ang "Jon Doe" kay "John Doe."