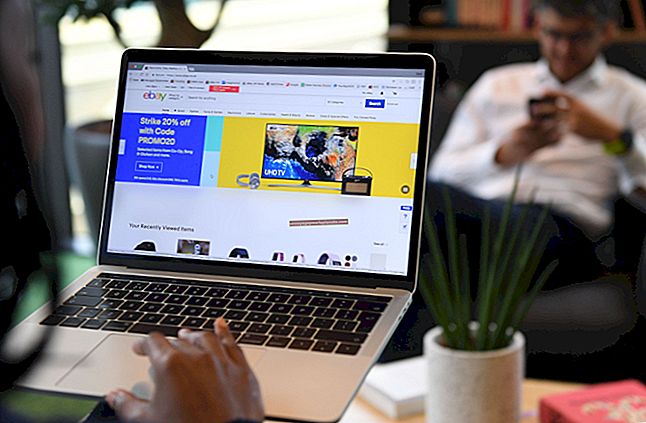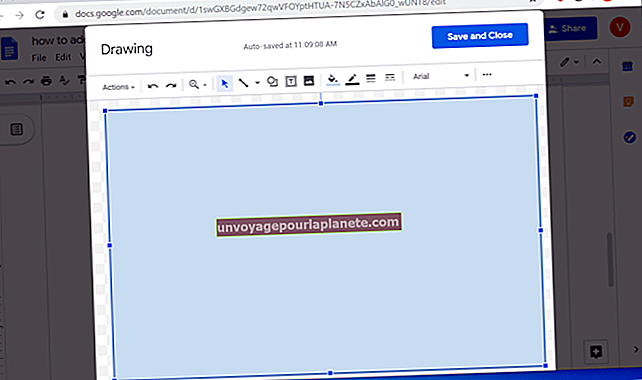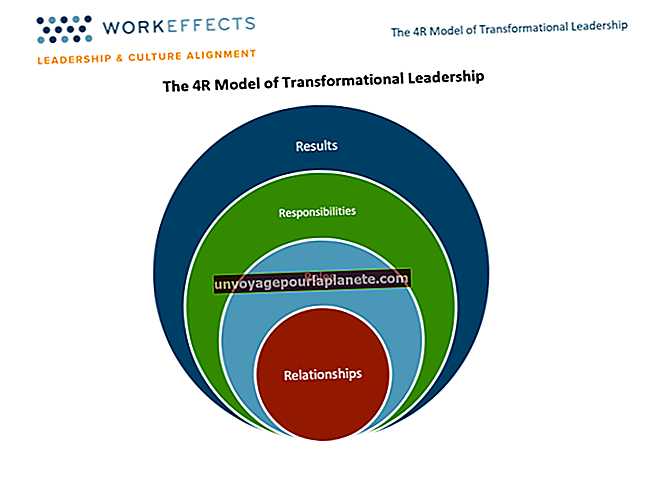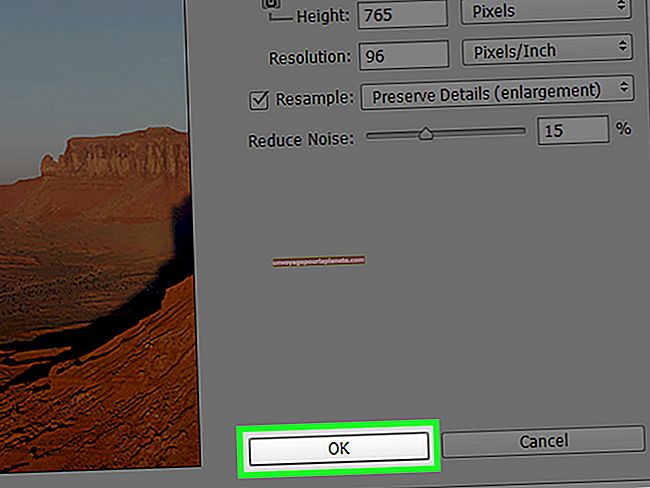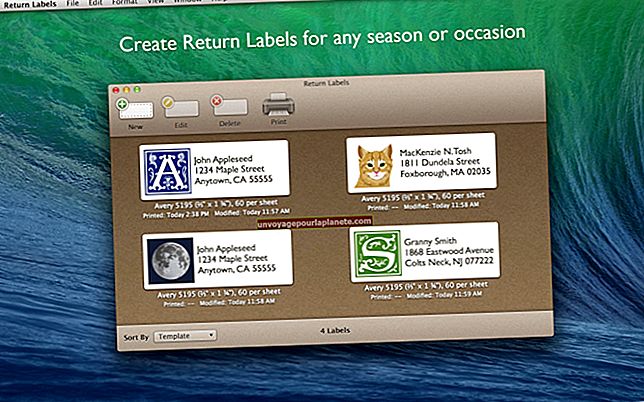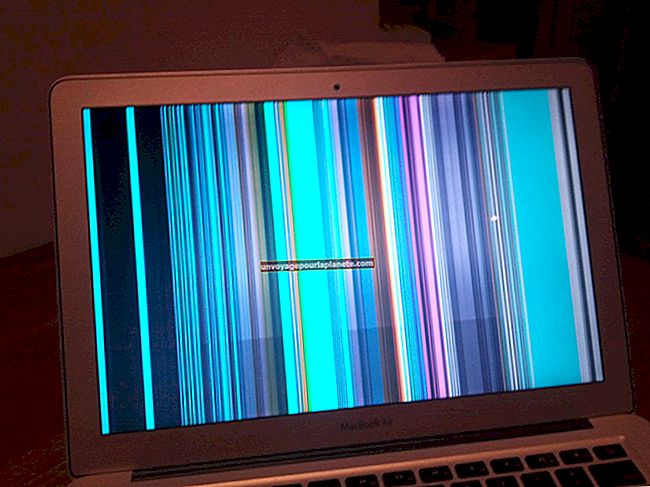Paano Baguhin ang Mga setting ng Wireless sa isang D-Link Router
Kung mayroon kang isang D-Link router, maaaring kailanganin mong paminsan-minsan na baguhin ang mga setting nito upang ma-maximize ang bilis ng iyong internet o maiwasan ang pagkagambala. Karaniwan mong magagawa ito sa pamamagitan ng online config mode ng router.
Paano Mag-configure ng isang Router Mula sa D-Link
Kung kailangan mong baguhin ang mga setting sa iyong D-Link router, kumonekta sa router nang digital sa pamamagitan ng iyong koneksyon sa Wi-Fi. Gamitin ang iyong web browser upang mag-navigate sa isa sa mga address ng router o ang D-Link Router IP address. Kadalasan, maaari mong mai-type ang "dlinkrouter" o "// dlinkrouter" sa iyong browser bilang isang address, ngunit maaari mo ring subukan ang "//dlinkrouter.local" o "//192.168.0.1."
Ipasok ang iyong D-Link router login name at password, kung naitakda mo ang mga ito. Bilang default, maaari mong gamitin ang username na "Admin" at iwanang blangko ang password, kahit na nakasalalay sa kung pinagkakatiwalaan mo ang lahat na may access sa router, baka gusto mong baguhin ang mga setting na ito. Kung nawala sa iyo ang password, maaari mo pa ring ibalik ang router sa mga setting ng pabrika nito at gamitin ang default na password.
Matapos mong matagumpay na mag-log in, i-click ang pindutang "Setup" at pagkatapos ay i-click ang "Mga setting ng Wireless." Piliin ang "Mga Manu-manong Mga setting ng Koneksyon sa Wireless." Dito, maaari mong baguhin ang iba't ibang mga setting na maaaring mapalakas ang bilis ng iyong koneksyon, depende sa iyong mga pangangailangan.
Halimbawa, maaari mong gamitin ang drop-down na menu na "Wireless Channel" upang itakda ang channel sa isa na maaaring makakuha ng mas mahusay na pagtanggap sa iyong bahay o opisina. Aling channel ang nakakakuha ng pinakamahusay na pagtanggap ay depende sa bahagi sa iba pang mga network na malapit, ngunit sinabi ng D-Link na ang mga channel na 1, 6 at 11 ay madalas na nakakakuha ng magagandang koneksyon. Maaaring kailanganin mong i-uncheck ang pagpipiliang "Paganahin ang Auto Channel Scan" upang maitakda ang channel sa iyong router.
Kapag tapos ka na, i-click ang "I-save ang Mga Setting" at tiyaking maaari mo pa ring ikonekta ang lahat ng mga aparato sa iyong router.
I-reset ang Mga Setting ng Pabrika
Kung ang iyong router ay tumigil sa pagtatrabaho at i-unplug ito at i-plug ito muli ay hindi makakatulong, maaari mo itong ibalik sa mga setting ng pabrika. Maghanap para sa isang recessed button na may label na "I-reset" at pindutin nang matagal ito ng halos walong hanggang 10 segundo gamit ang isang paperclip o katulad na bagay. Maaaring kailanganin mong i-configure muli ang mga setting ng wireless ng router pagkatapos kung hindi mo ginagamit ang mga default.
Gayundin, tiyaking ang iyong router ay nasa isang maaliwalas na lugar kung nagkakaproblema ka rito. Kung hindi nito magamit nang maayos ang mga tagahanga nito upang palamig ang sarili, maaari itong mag-init ng sobra at huminto sa paggana.
Kung ang iyong koneksyon ay mabagal, maaari mo ring subukang ilipat ang iyong mga aparato malapit sa iyong router o alisin ang mga sagabal sa pagitan ng router at mga aparato.