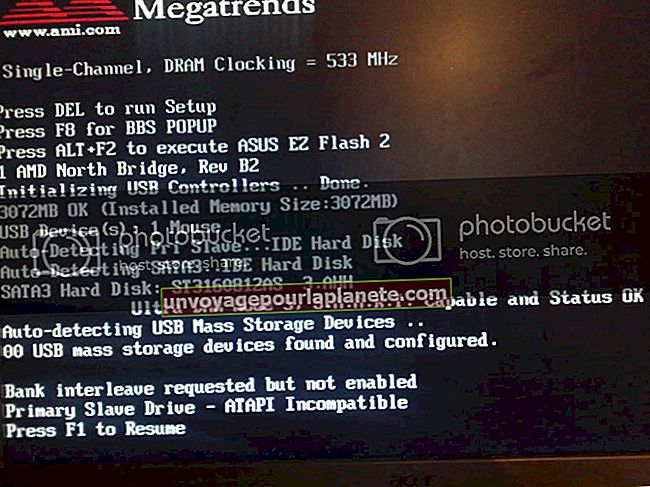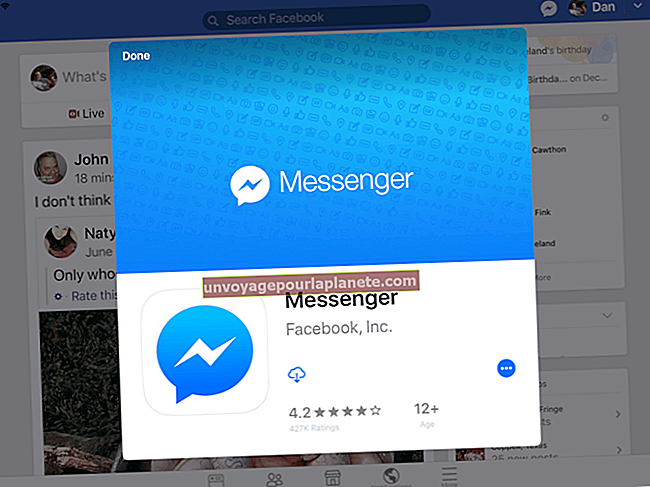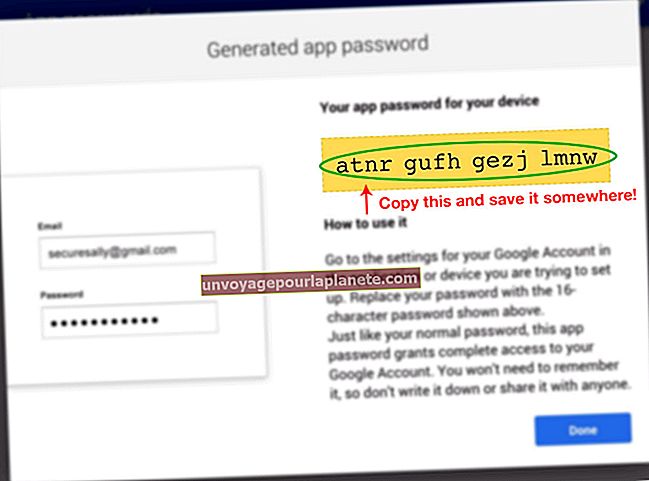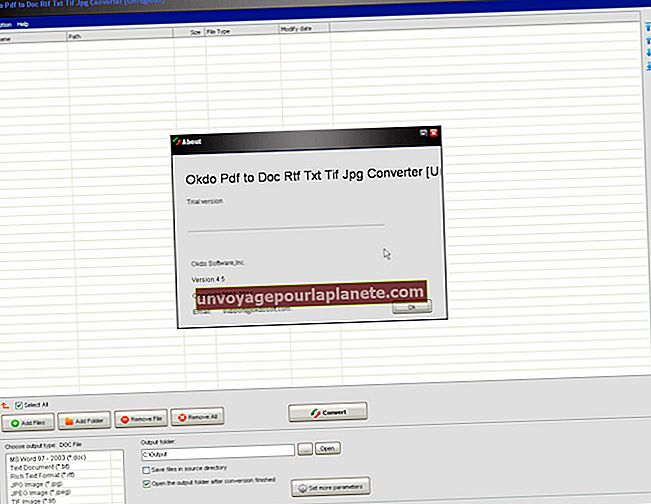Paano Paghiwalayin ang Teksto Mula sa Mga Numero sa Excel
Minsan hindi posible na paghiwalayin ang iyong sarili sa data bago ilagay ito sa isang spreadsheet ng Excel. Kadalasan, ang impormasyon mula sa mga lumang file ng data ay naipon sa isang solong cell. Maaaring mangyari ang pareho kung sinusubukan mong kopyahin ang impormasyon mula sa isang PDF file. Sa kasamaang palad, hindi mo na kailangang paghiwalayin ang impormasyon nang mag-isa. Maaari mong paghiwalayin ang mga numero mula sa teksto sa Excel, sa kondisyon na tinukoy mo kung ano ang kailangang paghiwalayin.
Buksan ang Excel
Buksan ang file na Excel na naglalaman ng garbled data. Tingnan nang mabuti upang makita kung saan inilagay ang data. Ang mga mahahabang string ng data ay maaaring lumitaw upang sakupin ang isang buong hilera, ngunit madalas sa isang solong cell lamang. Halimbawa, kung ang data ay nasa unang hilera, mag-click sa pangalawang cell at tingnan ang Formula Bar sa itaas ng spreadsheet, kung ito ay isang blangko na patlang, ang cell na iyon ay walang laman.
Piliin ang Column ng Data
Piliin ang unang haligi na naglalaman ng data na nais mong hatiin sa mga haligi. Gumagawa lamang ang Teksto ng Pag-convert ng Excel sa Mga Column ng Wizard sa isang haligi nang paisa-isa. Kung ang data ay nasa unang haligi, halimbawa, mag-click sa titik na "A" sa itaas ng haligi upang mapili ang buong haligi.
Buksan ang I-convert ang Teksto sa Mga Column ng Wizard
I-click ang menu na "Data" at pagkatapos ay i-click ang icon na "Text to Columns", na matatagpuan sa seksyong Mga Tool ng Data ng laso ng Data. Magbubukas ang isang window ng dialog.
Sa karamihan ng mga kaso, ang mga tipak ng data na nais mong i-convert sa mga haligi ay pinaghihiwalay ng mga kuwit, tab o iba pang bantas. Sa kasong ito, piliin ang pagpipiliang "Tinanggal". Kung ang mga tipak ng data ay maliit at pinaghihiwalay ng mga puwang, piliin ang "Fixed Width." Tandaan na kung pinili mo ang Fixed Width, ang bawat salita pagkatapos ng isang puwang ay ilalagay sa sarili nitong haligi. Matapos mong i-click ang "Susunod," lilitaw ang isang preview na nagpapakita sa iyo kung ano ang magiging hitsura ng spreadsheet kapag natapos mo na. Kung hindi mo gusto ang nakikita mo, maaari mo itong ipasadya o i-click ang pindutang "Bumalik" upang pumili ng ibang pagpipilian.
Tandaan na maaaring nais mong isama ang labis na mga puwang sa Excel upang ang data ay hindi mapapatungan ang umiiral na data kapag ang teksto at mga numero ay na-o-overtake.
Paggamit ng Fixed Width Conversion
Ang Fixed Width conversion ay pinakamahusay para sa maliliit na piraso ng data na lahat ay pinaghihiwalay ng mga puwang, na walang mga puwang sa pagitan ng mga salita o numero. Halimbawa, ang "32 mga dalandan 52 mansanas" ay nagsasama ng apat na mga piraso ng data na pinaghihiwalay ng mga puwang, kaya't lalabas ito sa apat na mga haligi. Gayunpaman, "32 mga dalandan at mansanas" ay lilitaw din sa apat na haligi. Kung nais mong magkasama ang "mga dalandan at mansanas" sa isang haligi, baka gusto mong i-drag ang linya kaya't ito ay isang cell. Kung ang dalawa o higit pang mga piraso ng data ay nasa parehong haligi, maaari mong hatiin ang mga cell kapag tapos na ang conversion.
Sa lugar ng preview, maaari mong manu-manong ayusin ang mga separator ng haligi, sa pamamagitan lamang ng pag-click sa preview. Ginagalaw ito ng pag-drag ng isang linya, habang ang pag-double-click dito ay tinatanggal ang linya. Upang magdagdag ng isang linya, mag-click sa preview kung saan mo nais itong lumitaw.
Paggamit ng Delimited Data Conversion
Kahit na ang teksto ay pinaghiwalay ng mga puwang, ang pagpipiliang Na-Delimit ay karaniwang pinakamahusay na gamitin, dahil nagbibigay ito sa iyo ng maraming paraan upang paghiwalayin ang data.
Una, tukuyin kung ano ang naghihiwalay sa mga tipak ng data. Maaari itong isama ang mga tab, semicolon, kuwit, puwang o maaari mong i-type ang anumang iba pang mga character sa magagamit na patlang. Maaari kang pumili ng marami sa mga pagpipiliang ito kung kinakailangan.
Paggamit ng Text Qualifier sa Delimited Data
Kadalasan, inilalagay ang teksto sa mga panipi o apostrophes. Kung ito ang kaso, maaari kang pumili ng alinman bilang isang kwalipikado sa teksto. Ang mga tipak ng data sa loob ng alinman sa mga bantas na bantas na ito ay ilalagay sa isang solong haligi, kahit na may mga puwang o ibang deliminator sa loob ng teksto.
Halimbawa bawat salita sa sarili nitong haligi.
Paggawa Sa Kasunod na Mga Tanggalin
Kung pumili ka ng higit sa isang matanggal, maaari mong tukuyin kung ang isang kasunod na pagtanggal ay dapat na laktawan o hindi sa pamamagitan ng pag-click sa pagpipiliang "Tratuhin ang magkakasunod na mga tinatanggal bilang isang" pagpipilian. Halimbawa, kung ang parehong mga kuwit at puwang ay napili, nang walang pagpipiliang ito ay pinagana, ang anumang puwang pagkatapos ng isang kuwit ay bibigyan ng sarili nitong haligi. Kung tratuhin mo ang magkakasunod na mga deliminator bilang isa, hindi papansinin ng Excel ang puwang pagkatapos ng bawat kuwit.
Pag-format ng Mga Column ng Patutunguhan
Ang kapwa mga pagpipilian sa Delimited at Fixed Width na conversion ay nagbibigay sa iyo ng isang pagkakataon upang mai-format ang bawat haligi bago mo i-convert ang data. Kasama sa mga pagpipilian ang pag-format sa Pangkalahatan, Teksto at Petsa. Maaari mo ring laktawan ang mga haligi sa pamamagitan ng pagpili sa kanila at pagkatapos ay pag-click sa pagpipiliang "Huwag Mag-import".
Binibigyan ka ng pindutang Advanced na pagpipilian upang tukuyin kung paano pinaghiwalay ang mga decimal at libu-libo kapag naglalaman ang mga haligi ng mga numero. Gumagamit ang default na setting ng mga pamantayan ng Estados Unidos, ngunit maaari kang gumamit ng mga kuwit upang paghiwalayin ang mga decimal, o puwang upang paghiwalayin ang libo-libo.