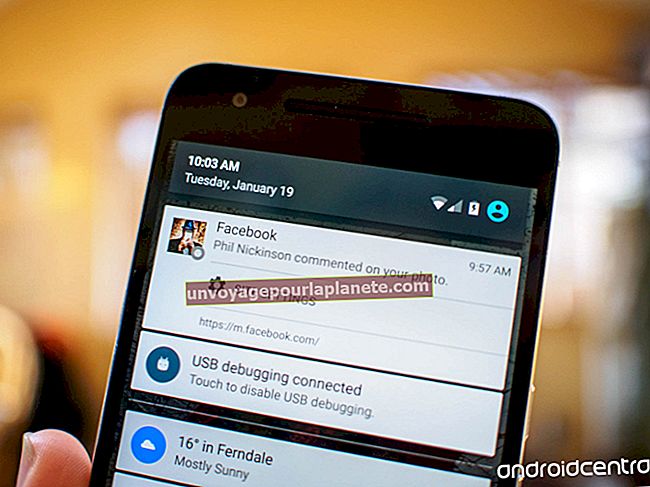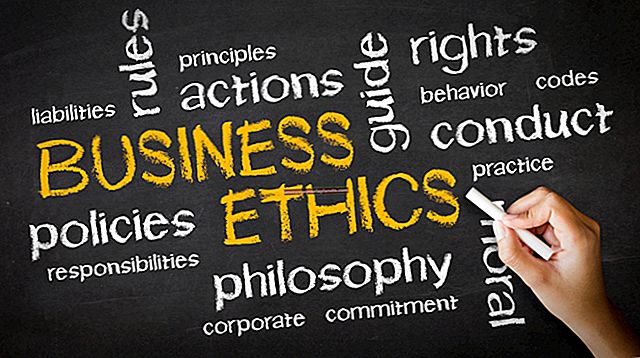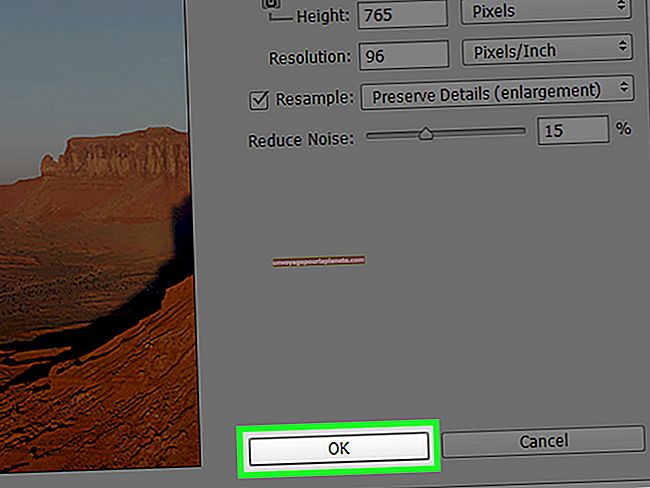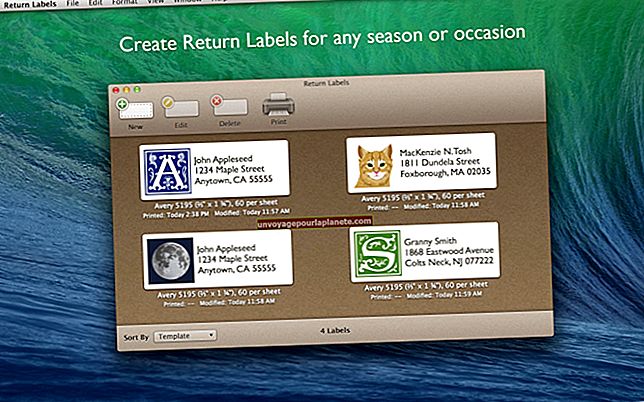Paano I-crop at Pagsamahin ang Mga Bahagi ng isang Imahe sa GIMP
Ang de-kalidad na digital na pag-edit ng imahe ay maaaring isang mahalagang bahagi ng iyong personal, malikhain o propesyonal na diskarte sa pagkuha ng litrato. Sa anumang naibigay na imahe, maaari mong hilinging i-crop ang imahe at pagsamahin ang iba't ibang mga bahagi ng imahe sa mga bagong paraan. Maaari mo ring hilingin na pagsamahin ang mga bahagi ng ganap na magkakaibang mga imahe. Ang lahat ng mga tool para sa prosesong ito ay magagamit sa GNU Image Manipulation Program.
Paunang Pag-crop at Pagsasama
1
Pumili ng isang bahagi ng imahe na nais mong mapanatili gamit ang naaangkop na tool sa pagpili. Mayroong anim na pamamaraan ng pagpili sa GIMP: rektanggulo, ellipse, libre, malabo, kulay, gunting at harapan.
2
Piliin ang "Kopyahin" mula sa drop-down na menu na I-edit upang kopyahin ang pagpipilian sa clipboard.
3
Piliin ang bahagi ng imahe na nais mong panatilihin upang magamit bilang isang background.
4
Piliin ang "I-crop sa pagpili" sa drop-down na menu ng Imahe.
5
Piliin ang "I-paste" mula sa drop-down na menu na I-edit upang mai-paste ang pagpipilian sa natitirang bahagi ng imahe. Lilikha ito ng isang bagong layer sa proyekto.
Mga layer
1
Buksan ang dialog box na "Mga Layer" sa drop-down na menu ng Windows. Tiyaking napili ang tuktok na layer.
2
Piliin ang nais na opacity para sa tuktok na layer. Ang opacity ay ang transparency ng layer. Ang isang opacity ng "100" ay walang transparency, habang ang "0" ay kumpletong transparency.
3
Piliin ang Mode na "Layer" mula sa drop-down na menu ng Mode sa dialog box ng Layer. Ang iba't ibang mga mode ng layer ay tumutukoy kung paano ang kasalukuyang layer ay pinaghalo sa anumang iba pang mga layer. Eksperimento sa iba't ibang mga mode upang makuha ang nais na epekto. (Tingnan ang seksyon ng Mga Mapagkukunan para sa isang buong paglalarawan ng bawat layer mode.)