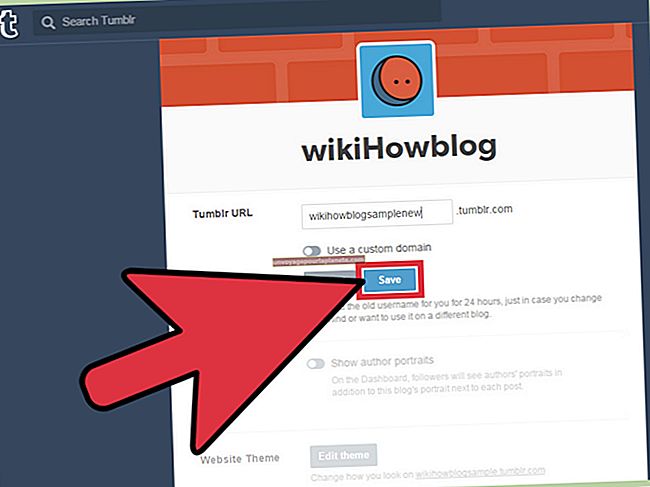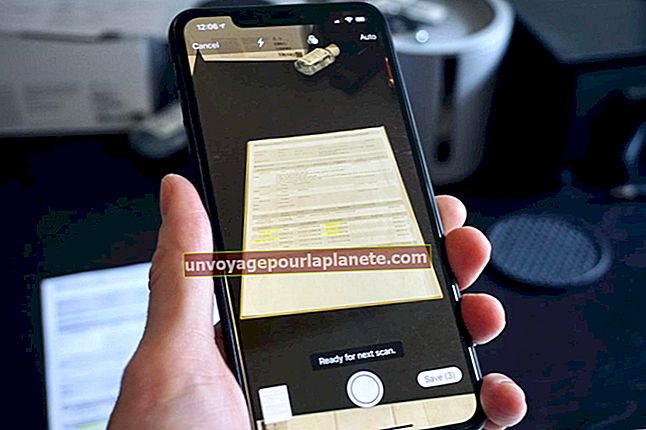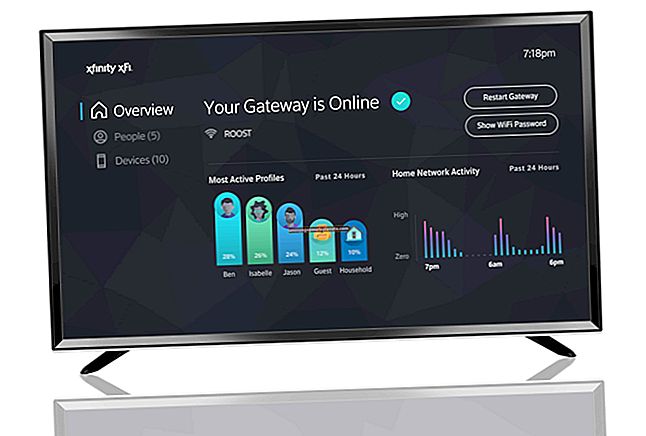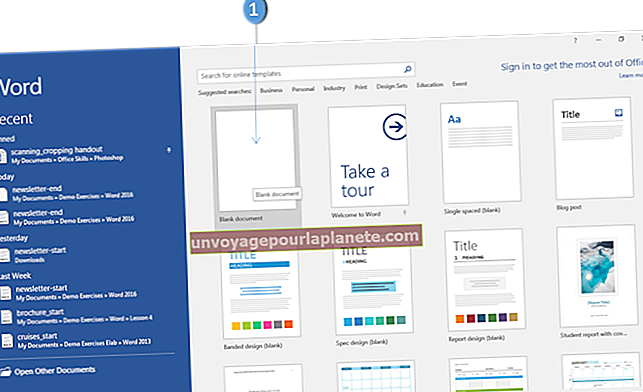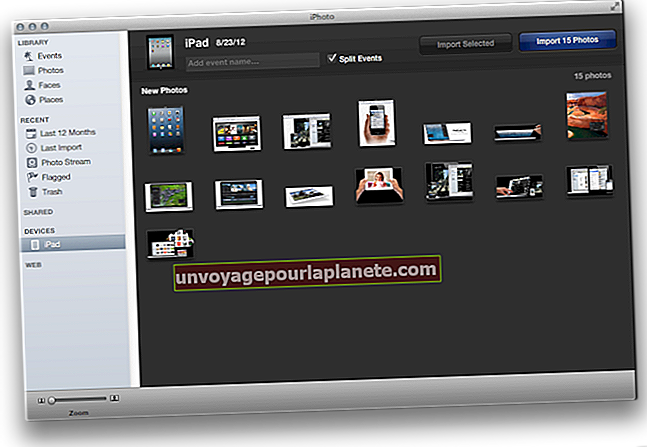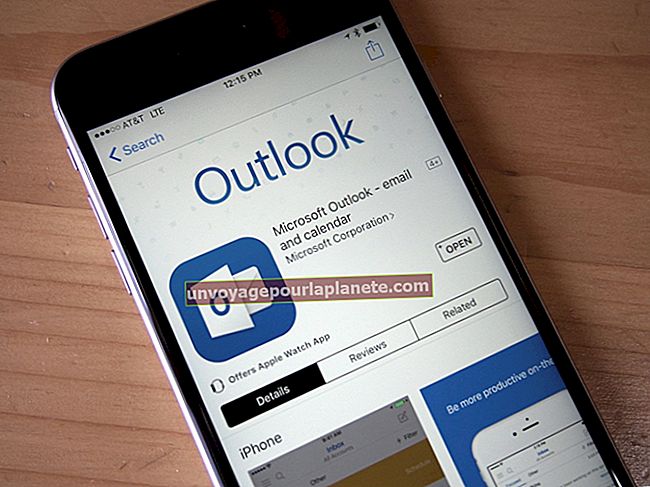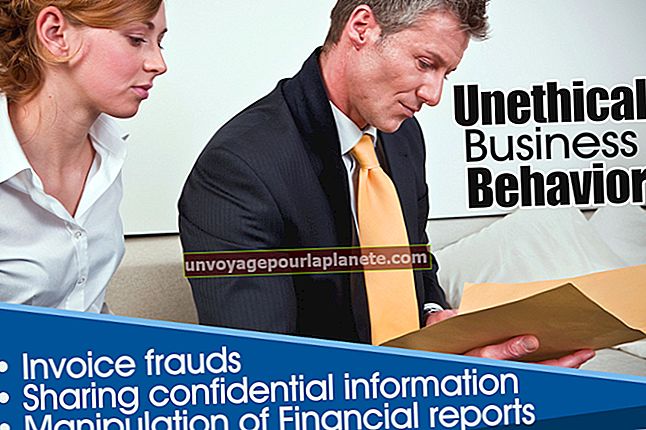Paano i-crop ang isang Circle Out ng isang Larawan sa GIMP
Ang programa ng open source graphics ng GIMP ay nagsasama ng isang bilang ng mga tool sa pag-edit, kabilang ang isang tool sa pag-crop at tool sa pagpili. Walang tool na pabilog na pag-crop sa GIMP, ngunit maaari mong gamitin ang tool na elliptical na pagpipilian ng programa bilang isang solusyon sa pag-workar kapag kailangan mong mag-crop ng isang bilog.
Pag-crop sa GIMP
Ang pag-crop ng isang imahe sa GIMP at iba pang mga programa sa graphics ay nagha-highlight sa lugar ng imahe na nais mong mapanatili at tatanggalin ang bahagi ng imahe na nahuhulog sa labas ng lugar na ito. Maaari mong gamitin ang pag-crop upang baguhin ang hugis ng imahe at alisin ang mga hindi nais na lugar. Ang tool sa pag-crop sa GIMP ay hugis-parihaba sa hugis, kaya hindi mo ito magagamit upang lumikha ng isang pabilog na ani.
Mga Tool sa Pagpili
Ang mga tool sa pagpili sa GIMP ay gumagana sa isang katulad na paraan sa cropping tool, lalo sa pamamagitan ng pagpili at pag-highlight ng bahagi ng isang imahe. Matapos mailapat ang tool sa pagpili, maaari mong kopyahin ang napiling lugar, o manipulahin ito sa mga tool ng effects at filter ng GIMP. Nagsasama ang GIMP ng isang elliptical tool ng pagpili na nagbibigay-daan sa iyo upang pumili ng isang pabilog o hugis-itlog na bahagi ng imahe. Ang pagkopya ng pabilog na pagpipilian at pag-paste ito sa isang bagong imahe ay nakakamit ang parehong epekto bilang isang pabilog na ani.
Gamit ang Selection Tool
Matapos buksan ang imaheng nais mong i-edit sa GIMP, i-click ang pindutan ng tool na elliptical na pagpipilian na may label na may icon na ellipses sa toolbox pane sa ibaba ng pangunahing menu ng nabigasyon. Upang pumili ng isang pabilog na bahagi ng imahe, i-drag ang pagpipilian ng cursor ng tool sa pahilis mula sa isang sulok ng pane ng imahe patungo sa gitna. Panatilihing tuwid hangga't maaari ang linya ng pag-drag upang makabuo ng isang maayos na pabilog na hugis. Ang paglipat ng cursor pataas o pababa ay nagbabago ng bilog sa isang hugis ng elips, kaya iwasan ang pataas o pababa na paggalaw. Kung nagkamali ka, i-click ang screen upang i-clear ang pagpipilian, pagkatapos ay subukang muli. Upang makamit ang isang perpektong bilog, piliin ang "Nakatakdang Laki" sa halip na "Libreng Piliin" mula sa pane ng Mga Pagpipilian sa Tool. I-type ang parehong halaga ng laki ng pixel sa lapad at taas na mga kahon ng pag-input upang mabuo ang pabilog na pagpipilian.
Pag-paste ng Pinili
Pagkatapos pumili ng isang pabilog na bahagi ng imahe, kopyahin ang pagpipilian sa pamamagitan ng pag-click sa "I-edit" sa pangunahing menu, na sinusundan ng "Kopyahin" sa drop-down na menu. Piliin muli ang "I-edit", pagkatapos ay ituro ang "I-paste Bilang" sa drop-down na menu. Piliin ang "Bagong Larawan" sa menu ng nilalaman. I-paste ng GIMP ang pabilog na pagpipilian bilang isang bagong imahe, na maaari mo na ngayong mai-edit sa iba pang mga tool ng GIMP o i-save bilang isang piling pabilog. Upang mapanatili ang transparent na background sa likod ng pabilog na imahe, i-save ang file sa isang GIF o PNG na format ng file ng imahe.