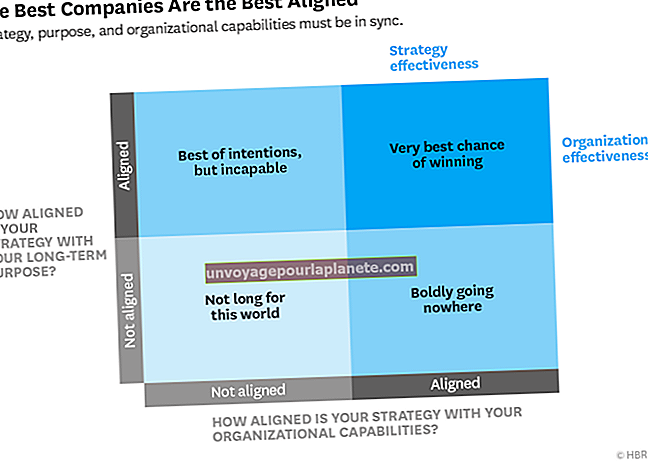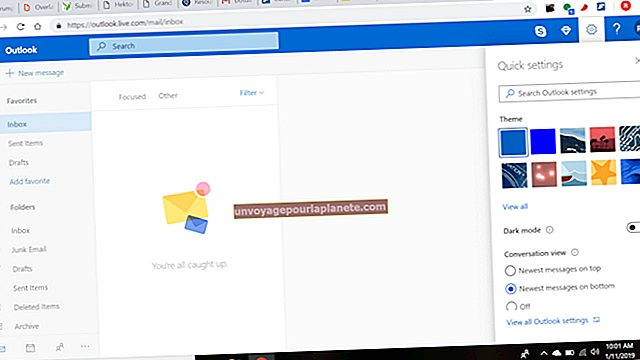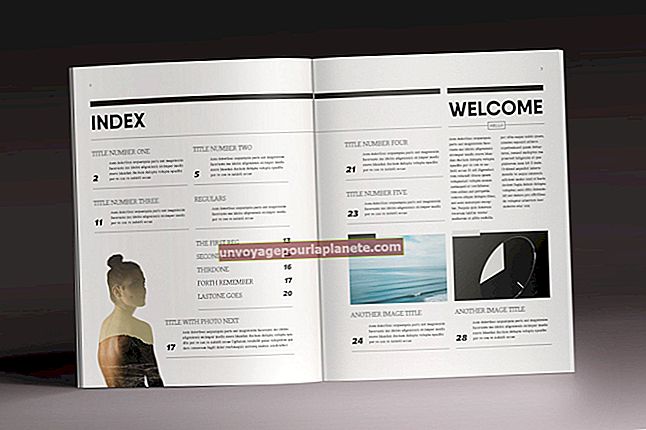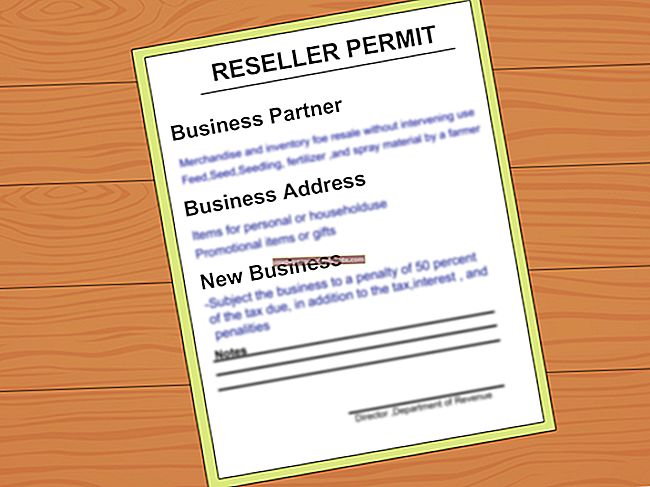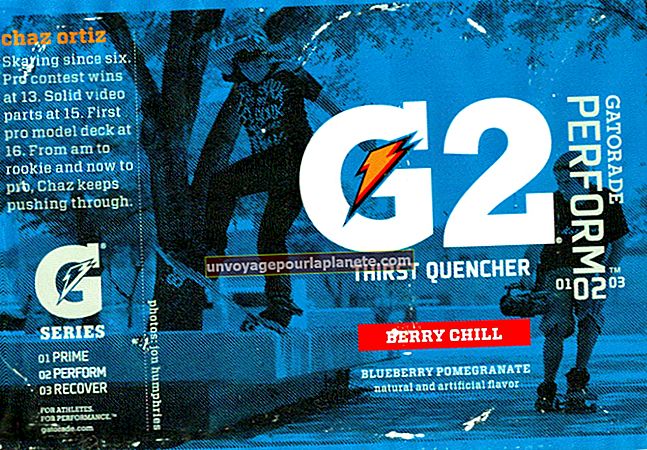Paano Maglagay ng Isang bagay sa Google Docs sa isang Jump Drive
Ang pagpapanatili ng data na "sa ulap" ay lalong nagiging karaniwan at mahalaga. Hinahayaan ka nitong madaling ma-access ang iyong impormasyon mula sa anumang online computer, at maaari nitong pasimplehin ang pakikipagtulungan sa iba. Ang Google Docs, na ngayon ay Google Drive, ay isang mahusay na pagpipilian para sa cloud storage, ngunit kung minsan maaari mong makita ang pangangailangan na i-download ang iyong mga file o kahit na ilipat ang mga ito sa isa pang aparato sa isang jump drive. Madali ang prosesong ito sa Google Drive, at kapag na-download mo ang dokumento, mayroon kang maraming mga pagpipilian para sa mga uri ng file upang gawing simple hangga't maaari ang pagiging tugma.
1
Ipasok ang iyong jump drive sa isang magagamit na USB port sa iyong computer. Kung lilitaw ang window ng AutoPlay, maaari mo itong isara.
2
I-access ang Google Drive at buksan ang file na nais mong ilagay sa iyong jump drive.
3
I-click ang drop-down na menu na "File" sa loob ng Google Drive at i-hover ang iyong cursor sa opsyong "I-download bilang".
4
Piliin ang uri ng file na gusto mo. Magkakaroon ka ng iba't ibang mga pagpipilian depende sa kung anong uri ng dokumento ng Google ang iyong tinitingnan. Ang lahat ng mga uri ng dokumento ay may pagpipiliang "PDF", na isang mahusay na pagpipilian para sa mga read-only na file dahil ang file ay lilitaw na magkakakilala sa ibang mga computer, ngunit hindi mo ito mai-e-edit. Ang mga magagandang pagpipilian na maaaring mai-edit ay magkatugma sa software ng pagiging produktibo tulad ng Microsoft Office o OpenOffice. Ang isang mahusay na pagpipilian para sa isang "Dokumento" na file ay "Word" o "RTF;" isang mahusay na pagpipilian para sa isang dokumento na "Spreadsheet" ay "Excel" o "OpenOffice;" isang mahusay na pagpipilian para sa isang "Presentasyon" na dokumento ay "Microsoft PowerPoint."
5
Mag-navigate sa iyong jump drive sa lilitaw na window. Ito ay nakalista bilang isang drive na konektado sa iyong computer, tulad ng iyong "C:" drive at iyong DVD drive.
6
I-click ang "I-save" upang ilagay ang file ng Google Drive sa iyong jump drive. Kapag nakumpleto ang pag-save, ang file ay nasa drive at handa na para sa paglilipat.