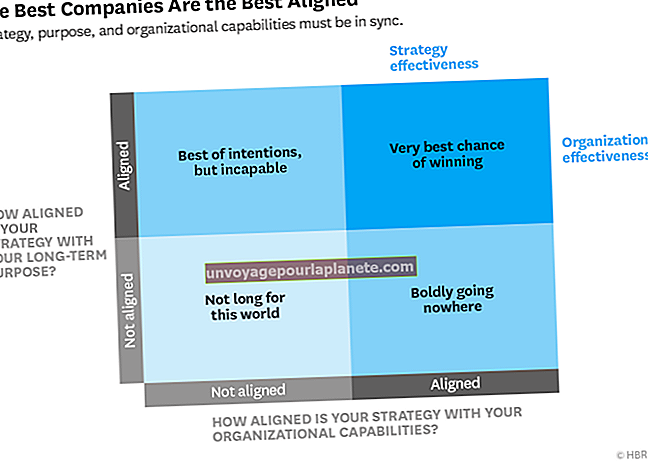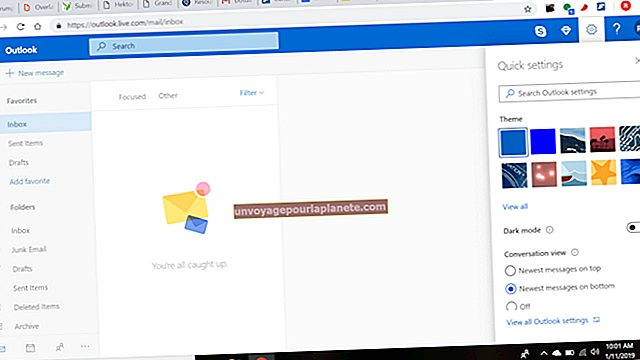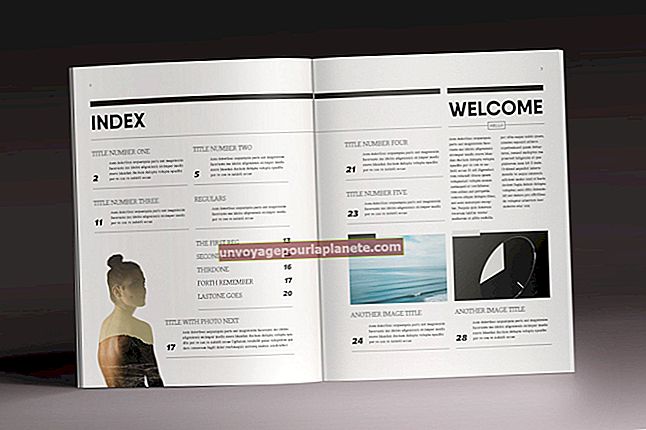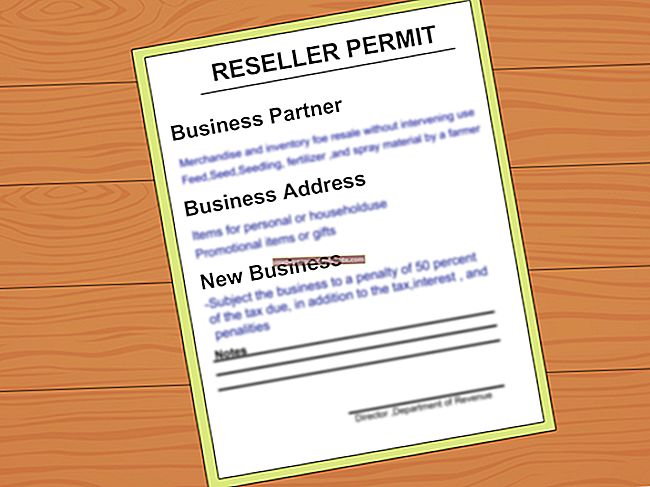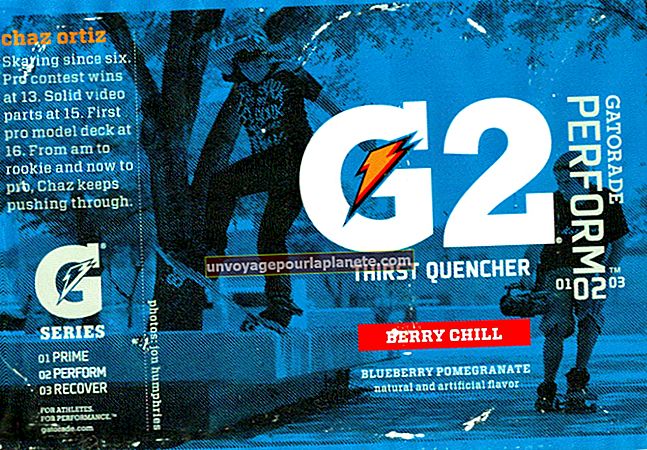Paano Mag-Footnote sa Excel
Ang pagsasama-sama ng isang spreadsheet ng Excel upang subaybayan ang mga kita, paggasta, oras ng trabaho ng empleyado o iba pang mga detalye ay maaaring parang pamilyar na teritoryo, lalo na kung gumamit ka ng iba pang mga programa sa Microsoft Office tulad ng Word. Paminsan-minsan, naiiba ang Excel sa mga program na ito, gayunpaman, at kung tiningnan mo ang madaling gamiting tampok na auto-footnoting ng Word, maaaring naramdaman mong medyo nawala. Wala ito sa Excel, ngunit hindi ito nangangahulugang hindi mo mailalapat ang parehong tampok sa iyong mga spreadsheet. Ang footnoting sa Excel ay nangangailangan ng isang simpleng pag-aayos, ngunit ang lahat ng mga pagpipilian ay magagamit at handa na tulungan kang makumpleto ang iyong spreadsheet sa nais na mga footnote.
1
Simulan ang Excel at buksan ang spreadsheet na nais mong gamitin sa footnoting.
2
I-click ang tab na "Ipasok", at pagkatapos ay i-click ang pindutang "Header & Footer" sa laso.
3
I-click ang pindutang "Pasadyang Footer" sa gitna ng window ng pag-setup ng Page Setup.
4
Mag-click sa seksyon kung saan nais mong lumitaw ang mga detalye ng talababa sa spreadsheet ng Excel, tulad ng "Seksyong kaliwa." I-type ang numero kung saan tumutugma ang talababa. Kung ito ang iyong unang talababa, i-type ang "1" at pagkatapos ay i-type ang teksto sa talababa.
5
Pindutin ang "Enter" upang mag-drop sa isang bagong linya. I-type ang susunod na numero, tulad ng "2," at i-type ang footnote na teksto. Magpatuloy hanggang mai-type ang lahat ng mga footnote, pagkatapos ay i-click ang pindutang "OK" upang isara ang window ng Footer. I-click muli ang "OK" upang isara ang window ng Pag-setup ng Pahina at bumalik sa spreadsheet ng Excel.
6
I-click ang tab na "File" at piliin ang "I-print." Dahil ang iyong mga footnote ay hindi lalabas sa spreadsheet ng Excel, ito ay isang paraan upang suriin mo ang iyong trabaho. Tingnan ang kanang bahagi sa ibaba ng window ng preview sa Print screen upang makita ang iyong mga footnote. I-click ang tab na "File" nang hindi nag-click sa pindutang "I-print" upang bumalik sa spreadsheet.
7
Mag-scroll sa cell kung saan mo nais na idagdag ang unang talababa. I-click ang cursor pagkatapos ng huling character sa cell. I-type ang unang numero ng talababa, naaayon sa isa sa footer. Kung ito ang footnote na pinakamalapit sa simula ng spreadsheet, dapat itong maging numero uno.
8
I-highlight ang bilang na na-type mo lang. I-click ang tab na "Home". I-click ang maliit na "Down Arrow" sa kanang sulok sa ibaba ng seksyon ng Font ng laso. Mag-click sa kahon na "Superscript" upang magpasok ng isang marka ng tseke, pagkatapos ay i-click ang "OK." Ang talababa ay kumukuha ng tradisyonal, maliit at bahagyang mas mataas na hitsura kumpara sa normal na teksto.
9
Ulitin ang proseso upang magdagdag ng isang numero para sa bawat isa sa mga footnote na na-type mo sa footer.