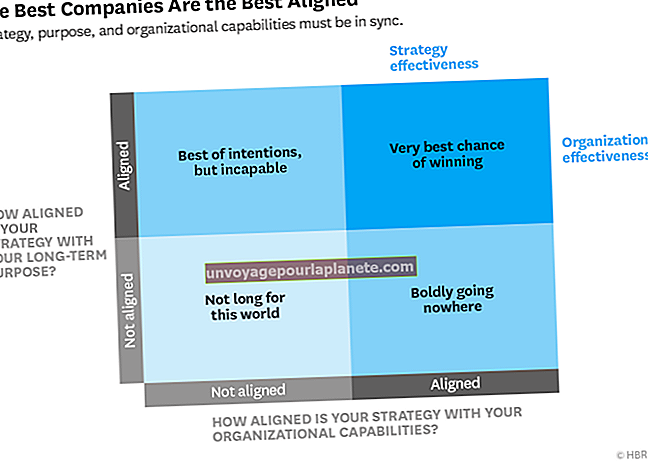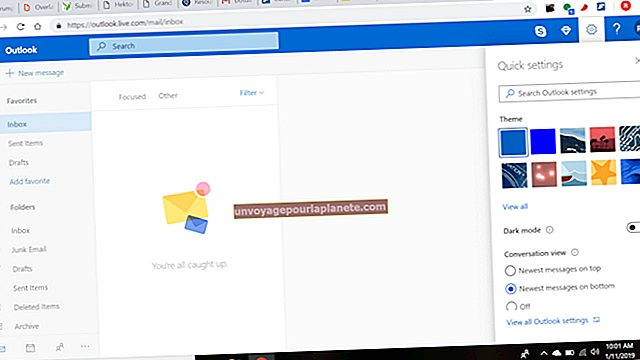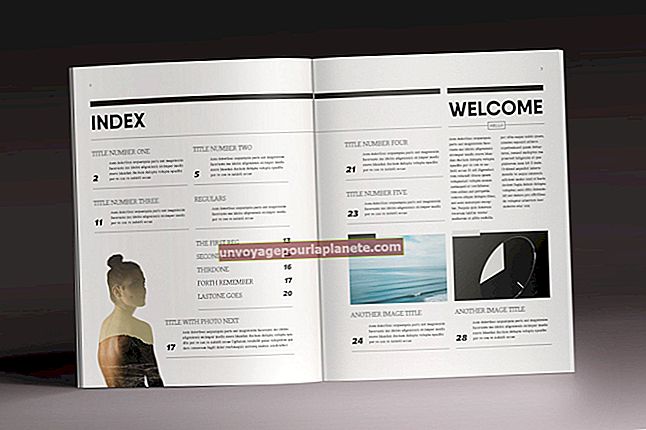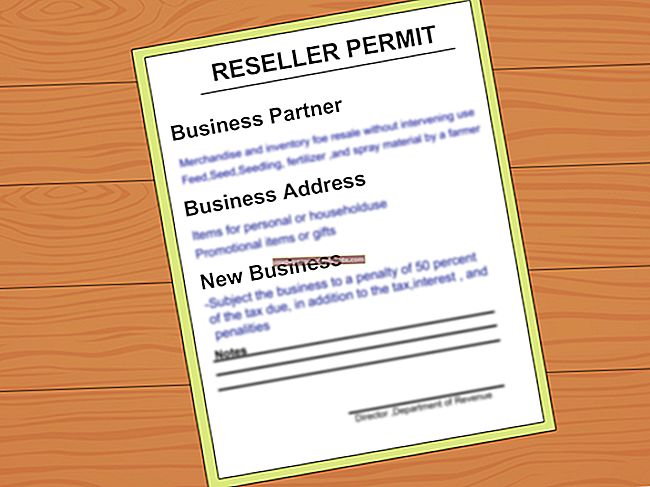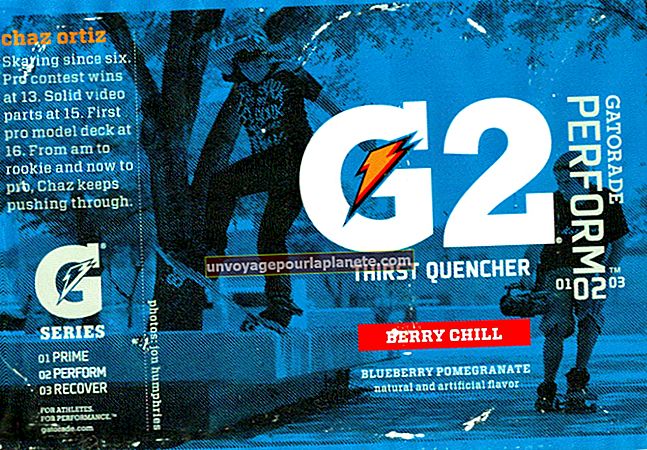Paano Mag-export ng Isang bagay sa Excel
Maraming mga application ang sumusuporta sa data at nag-uulat ng pag-export sa format ng spreadsheet ng Microsoft Excel. Karamihan sa mga tool sa pamamahala ng contact, tulad ng mga kasama sa mga email client app pati na rin ang mga programa sa pamamahala ng account at mga accounting app, ay nagbibigay-daan sa iyo upang ma-export sa mga file sa format na CSV o XLS para sa Excel. Kahit na ang mga application ng survey na batay sa Web tulad ng Survey Monkey ay nagbibigay ng pag-export ng data ng Excel. Kung ang iyong application ng mapagkukunan ay nag-e-export ng data sa format na XLS, maaari mo lamang buksan ang ganitong uri ng file sa Excel application nang hindi na-import ang data. Ang XLS ay isang katutubong format ng file ng Excel. Kung hindi man, i-export ang data bilang isang format ng CSV file.
I-export ang Mga contact mula sa Gmail
1
Mag-login sa iyong Gmail account, at pagkatapos ay i-click ang pagpipiliang "Mga contact" sa tuktok na menu upang buksan ang iyong mga contact sa Gmail.
2
I-click ang drop-down na menu na "Higit Pa," pagkatapos ay i-click ang "I-export." Ipinapakita ang pahina ng I-export.
3
Mag-click sa pangkat ng contact upang mai-export, o i-click ang "Lahat" upang i-export ang lahat ng mga contact.
4
I-click ang opsyong "Outlook CSV" upang mai-export ang data sa isang CSV file na katugma sa Microsoft.
5
I-click ang "I-export," pagkatapos ay i-click ang "I-save sa Disk." I-click ang "OK." Mag-browse sa lokasyon kung saan mai-save ang file, pagkatapos ay i-click ang "OK." Ang iyong mga contact sa Gmail ay na-export sa format ng CSV para sa Excel.
I-export ang mga Tugon mula sa Survey Monkey
1
Buksan ang dashboard na "Aking Mga Surveys" sa isang Web browser, at pagkatapos ay i-click ang pagpipiliang "Pag-aralan" sa tabi ng survey upang mai-export. Ipinapakita ang pahina ng buod para sa napiling survey.
2
I-click ang pagpipiliang "I-download ang Mga Tugon", pagkatapos ay i-click ang pagpipilian sa pag-export ng file. I-click ang "Lahat ng Nakolektang Tugon" upang mai-export ang lahat ng mga tugon, o i-click ang "Buod" upang mag-export ng isang ulat ng buod. Lagyan ng tsek ang kahon na "Isama ang Mga Bukas na Tugon na Mga Tugon" sa seksyon ng Buod upang i-export ang data na ito kasama ang buod kung ninanais.
3
I-click ang format para sa pag-export. Maaari mong i-click ang "CSV" upang i-export ang file sa isang pinaghiwalay na teksto ng file na kuwit, o maaari mong i-click ang "XLS" upang i-export ang data sa isang file na maaari mong buksan sa Excel nang hindi na-import ang file sa application.
4
I-click ang pagpipiliang "Humiling ng Pag-download". Ang file ng pag-export ay nabuo at na-compress sa isang ZIP file. Magbubukas ang listahan ng Mga Tumugon sa Pag-download.
5
I-click ang link na "I-download" sa tabi ng bagong file ng pag-export. Magbubukas ang iyong folder ng Mga Pag-download.
6
I-double click ang ZIP file upang makuha ang CSV o XLS file mula sa archive. I-import ang CSV file sa Excel, o buksan ang file na XLS bilang isang spreadsheet sa Excel.
I-export ang Data ng Kampanya mula sa Google AdWords
1
Mag-login sa iyong Google AdWords account, at buksan ang AdWords Editor.
2
I-click ang "File" sa tuktok na menu ng nabigasyon, at pagkatapos ay i-click ang "I-export ang Spreadsheet (CSV)." Magbubukas ang isang listahan ng mga pagpipilian sa pag-export. I-click ang "I-export ang Buong Account" upang mai-export ang lahat ng data ng kampanya. I-click ang "I-export ang Mga Napiling Kampanya at Ad Group" upang pumili at mag-export ng tukoy na data. I-click ang "I-export ang Kasalukuyang Kampanya," "I-export ang Kasalukuyang AdGroup" o "I-export ang Kasalukuyang View" upang mai-export ang iyong aktibong data. Ang kahon ng dayalogo ng I-save ang File ay bubukas.
3
Mag-type ng isang pangalan para sa pag-export ng file sa kahon na "Pangalan ng File", at pagkatapos ay i-click ang pindutang "I-export". Ang CSV file ay na-export at nai-save sa iyong hard drive. I-import ang CSV file sa Excel.
Mag-import sa Excel
1
Magbukas ng isang bagong spreadsheet sa Microsoft Excel, at pagkatapos ay i-click ang tab na "Data" sa tuktok na menu.
2
I-click ang opsyong "Kumuha ng Panlabas na Data", pagkatapos ay i-click ang "I-import ang File ng Teksto."
3
I-click ang drop-down na kahon na "Mga File ng Uri", pagkatapos ay i-click ang "Lahat ng Mga File (.) "pagpipilian.
4
Mag-browse sa at mag-click sa CSV file, pagkatapos ay i-click ang "I-import." Inilulunsad ang wizard ng Pag-import ng Teksto.
5
I-click ang radio na "Na-limit" kung ang pindutan ay hindi pinagana, pagkatapos ay i-click ang "Susunod."
6
I-click ang "Comma" bilang delimiter, pagkatapos ay i-click ang "Susunod." I-verify na ang format ng data ng bawat hilera ay nakatakda sa pagpipiliang "Text".
7
I-click ang "Tapusin." Ang CSV file ay na-import sa Excel at ipinapakita sa format ng spreadsheet.