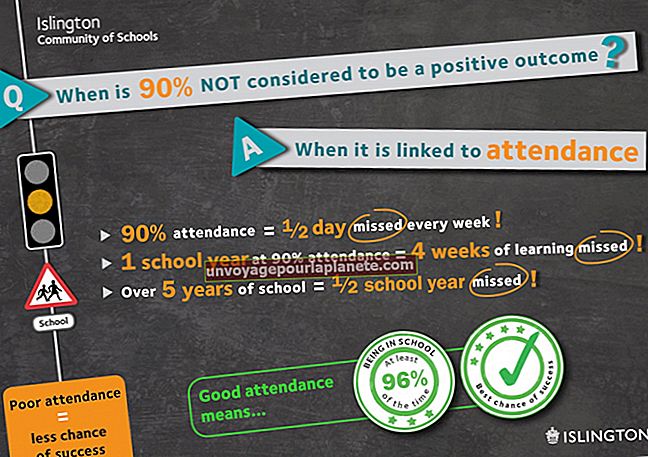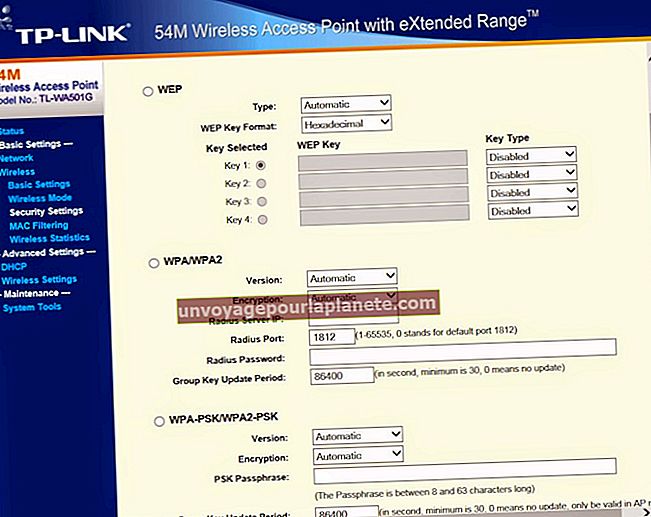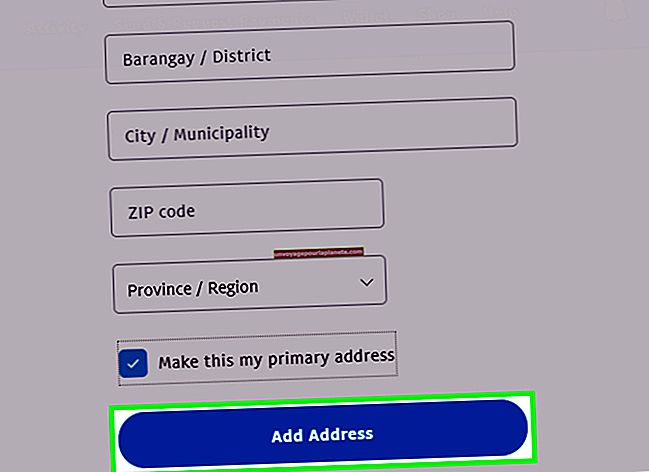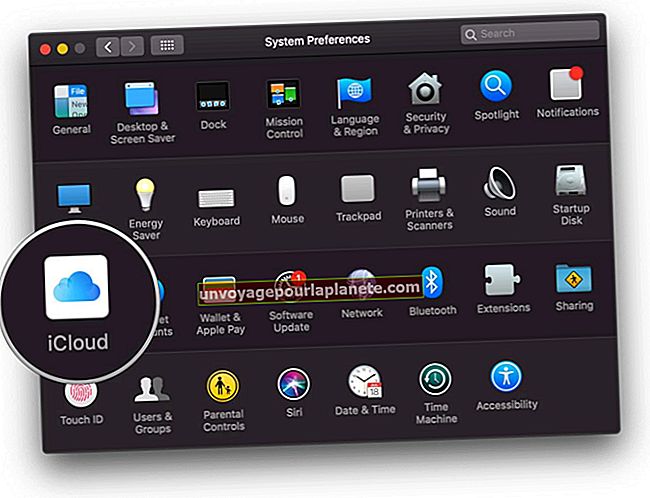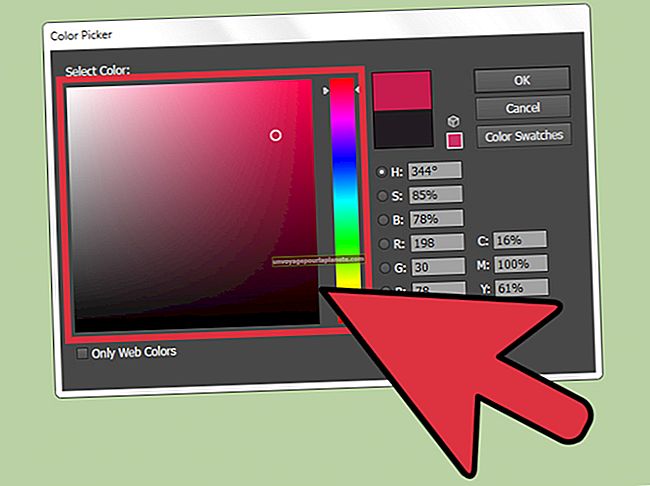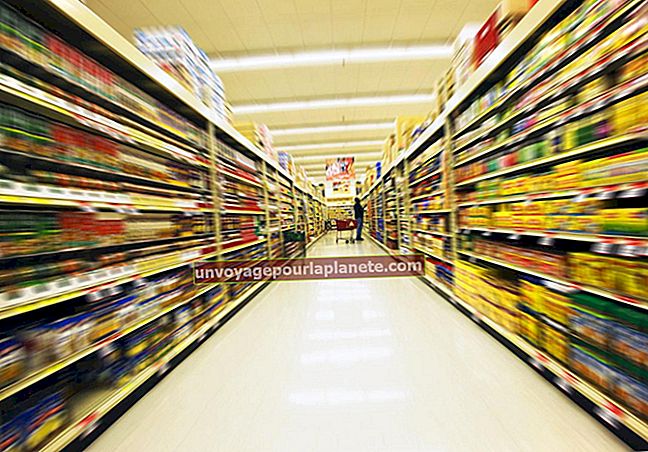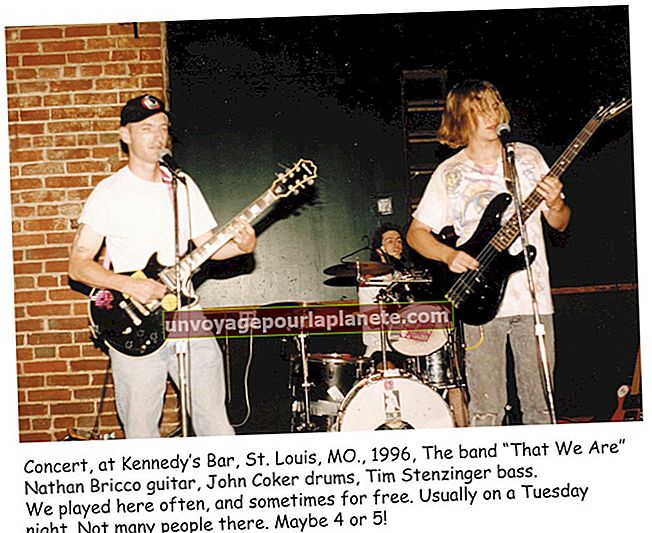Mga Tagubilin sa Magic Wand Portable Scanner
Kung kailangan mong i-digitize ang mga dokumento at larawan habang wala ka sa opisina sa negosyo ng kumpanya, ang hand-operate na Magic Wand Portable Scanner ay tumatanggap ng mga dokumento at larawan na hanggang 8.27 pulgada ang lapad, at gumagawa ng mga pag-scan ng kulay ng mga JPG o PDF file. Sa 6.9 ans. na may naka-install na baterya at 10.1 pulgada ang haba ng halos isang pulgada ang kapal, sapat na maliit ito upang dalhin sa iyong maleta o pitaka. Sinusuportahan ng unit ang Windows at Mac OS X nang hindi kinakailangang mag-install ng mga driver, at maaaring i-scan ang isang sheet na laki ng sulat sa tatlo hanggang 12 segundo, depende sa pinili mong resolusyon.
1
Mag-install ng dalawang baterya ng alkalina ng AA. Ang pintuan ng baterya ay nadulas sa ilalim ng kalahati ng mahabang sukat ng yunit mula sa ibaba ng Power / Scan key. Kasama sa VuPoint ang mga baterya kasama ang yunit.
2
Pindutin nang matagal ang "Power / Scan" key sa loob ng dalawang segundo upang i-on ang scanner. Ipasok ang isang microSD card sa puwang sa gilid ng scanner sa itaas ng recessed Format button. I-slide ang card sa gilid ng metal pataas. Ang mga latches ng card kapag narinig mong nag-click ito sa posisyon.
3
I-format ang memory card kung hindi mo pa nagamit ito dati o nais na burahin ang mga nakaraang pag-scan. Gamitin ang dulo ng isang lapis o ang dulo ng isang clip ng papel upang malumbay ang pindutang "Format" hanggang sa mabasa sa katayuan ng scanner ang "F." Pindutin ang "Power / Scan" key sa itaas ng pintuan ng baterya upang simulan ang proseso ng pag-format. Kapag ang tagapagpahiwatig ng SC card sa LCD display ay tumitigil sa pag-blink, handa nang gamitin ang iyong card.
4
Itakda ang petsa at oras upang ang iyong mga na-scan na file ay magpapakita ng tamang mga selyo ng oras. Pindutin ang pindutang "Itakda ang Oras" sa gilid ng yunit, kaagad sa itaas ng USB port, na may isang lapis na lapis o clip ng papel. Gamitin ang pindutang "JPG / PDF" sa tabi ng pindutang Resolution upang piliin ang pagkakasunud-sunod ng taon, buwan, petsa, oras at minuto. Gamitin ang "Power / Scan" key upang kumpirmahin ang bawat entry. Kapag natapos mo ang pagtatakda ng oras, pindutin muli ang pindutan na "Itakda ng Oras".
5
Pindutin ang pindutang "Resolution" sa tuktok ng yunit upang mag-ikot sa tatlong pagpipilian ng scanner, na ipinapakita sa LCD screen, at pumili ng isang resolusyon. Mataas na tumutugma sa 900 mga pixel bawat pulgada, Katamtaman hanggang 600 at Mababa sa 300.
6
Ilagay ang iyong dokumento sa isang matigas, patag na ibabaw. Itakda ang scanner sa tuktok na gilid ng sheet na may LCD screen na nakaharap. Iposisyon ang mahabang sukat ng yunit sa pagitan ng tatlong-pang-apat at limang-ikawalo ng isang pulgada mula sa gilid ng papel, kasama ang bahagi ng sheet na nais mong i-scan na matatagpuan sa pagitan ng mga marker ng lapad sa scanner.
7
Ilagay ang isang kamay sa dokumento upang mahawakan mo ito sa lugar. Pindutin ang "Power / Scan" key upang simulan ang pag-scan. Dahan-dahang i-slide ang scanner at pantay na pababa sa pahina gamit ang yunit na pinahawak laban sa papel. Kapag naabot mo ang kabaligtaran na dulo ng sheet, pindutin muli ang "Power / Scan" key upang ihinto ang pag-scan.
8
I-plug ang ibinigay na USB cable sa port sa gilid ng scanner na may logo ng USB sa konektor na nakaharap pataas. Ikonekta ang kabilang dulo ng cable sa isang hindi ginagamit na USB port sa iyong computer. Nagpapakita ang microSD card bilang isang naaalis na disk, tulad ng kung naka-plug ka sa isang flash drive. Upang makopya ang mga pag-scan sa iyong hard drive o tingnan ang mga ito mula sa memory card, mag-click sa pagpipiliang "Open Folder to View Files" sa iyong screen.