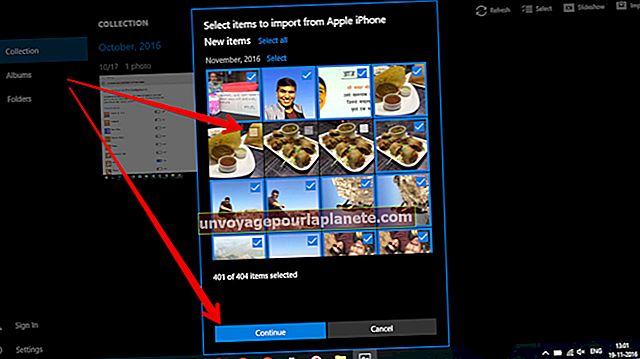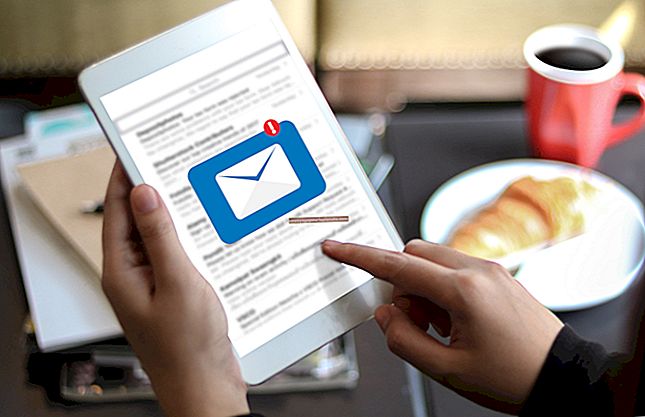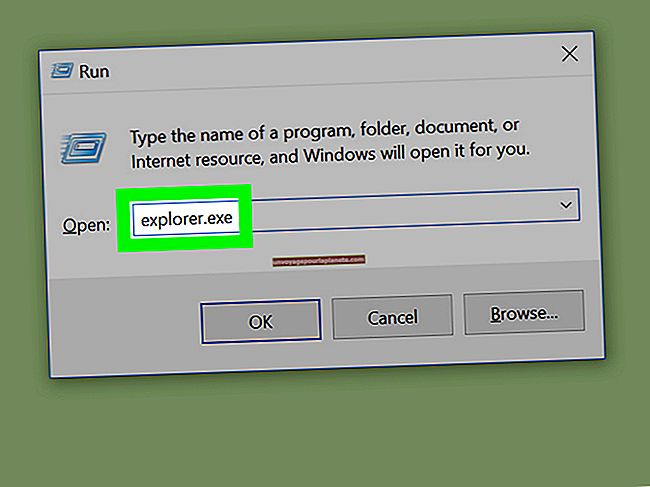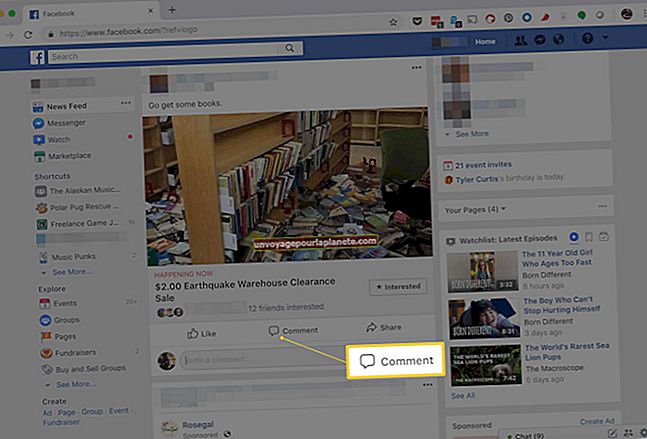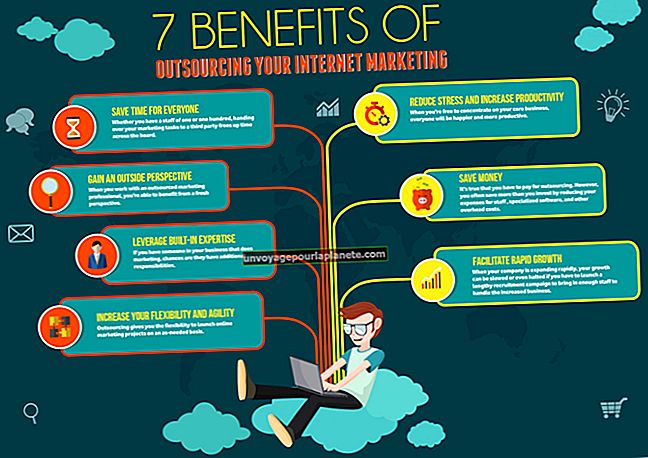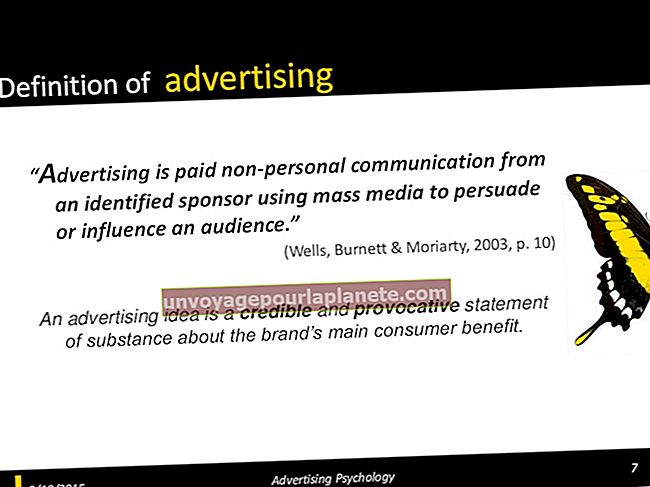Paano Mag-browse ng Iyong Android Gamit ang Iyong PC
Bagaman binibigyan ka ng Android ng kontrol sa ilan sa mga nilalaman nito, sa pamamagitan ng mga tampok tulad ng pamamahala ng mga app at na-download na nilalaman, hindi ka nito pinapayagan na i-browse lamang ang mga nilalaman ng iyong aparato tulad ng gusto mo sa isang computer. Kung nais mong gawin ito, maaari mong ikonekta ang iyong aparato sa isang PC at ma-access ang mga nilalaman ng memory card nito, na pinapayagan kang matingnan o mai-edit ang mga nilalaman nito o gamitin ito bilang isang flash drive. Matutulungan ka nitong i-optimize ang imbakan at ilipat ang mga file, na ginagawang mas mahusay ang iyong aparato para sa iyo sa iyong negosyo. Ang iba't ibang mga bersyon ng Android ay nangangailangan ng iba't ibang mga hakbang, ngunit ang proseso ay hindi tumatagal ng higit sa ilang minuto anuman.
Android 2.3
1
Ikonekta ang USB cord para sa iyong Android device sa isang libreng USB port sa iyong computer at sa iyong aparato.
2
I-slide ang iyong daliri mula sa tuktok ng screen ng Android device hanggang sa gitna o ibaba ng screen upang buksan ang panel ng Mga Abiso.
3
I-tap ang "Konektado sa USB."
4
I-tap ang "I-on ang USB storage."
5
I-click ang Start button sa iyong computer at pagkatapos ay i-click ang "Computer." Ipapakita ang iyong aparato dito bilang isang drive. Kung hindi mo ito nakikita, maghintay ng sandali o dalawa para makumpleto ng iyong aparato ang pag-mount bilang isang drive.
6
I-double click ang iyong aparato upang buksan ang mga nilalaman nito. Maaari mo na ngayong tingnan ang mga file at folder sa pamamagitan ng pag-double click sa mga ito.
7
Mag-right click sa iyong aparato sa window na "Computer" sa iyong PC kapag handa ka nang idiskonekta ito.
8
I-click ang "Eject." Maaari mo nang ligtas na idiskonekta ang iyong Android device mula sa iyong computer.
Android 3.0
1
Ikonekta ang USB cable na kasama ng iyong Android device sa mismong aparato at sa isang libreng USB port sa iyong computer.
2
I-click ang Start button sa iyong PC.
3
I-click ang "Computer." Kung ang iyong Android aparato ay hindi nakalista bilang isang drive sa kasalukuyan, maghintay ng sandali para matapos nito ang pag-mount bilang isang drive.
4
I-double click ang iyong aparato sa window na "Computer". Maaari mo na ngayong i-browse ang mga file at folder nito tulad ng anumang iba pang direktoryo sa iyong computer.
5
Idiskonekta ang iyong aparato mula sa iyong computer kapag tapos ka nang mag-browse sa mga nilalaman nito.
Android 4.0 o 4.1
1
Ikonekta ang iyong Android device sa isang libreng USB port sa iyong PC gamit ang cable na ibinigay sa iyong aparato.
2
I-tap ang icon na "Mga Setting" ng iyong Android device.
3
I-tap ang "Wireless at mga network," pagkatapos "Higit Pa," pagkatapos "Pag-tether at portable hotspot." Ang isang marka ng tsek ay dapat na lumitaw sa kahon sa tabi ng "Pag-tether at portable hotspot."
4
I-click ang Start button sa iyong PC, pagkatapos ay i-click ang "Computer." Ang iyong aparato ay dapat na lumitaw bilang isang drive sa window. Kung hindi, maghintay ng ilang sandali para matapos nito ang pag-mount bilang isang drive.
5
I-double click ang iyong aparato upang ma-access ang mga nilalaman nito. Maaari mong i-browse ang mga file at folder nito sa parehong paraan sa pag-navigate mo sa mga direktoryo sa iyong PC.
6
Idiskonekta ang iyong aparato mula sa iyong computer kapag tapos ka nang mag-browse sa mga nilalaman nito.