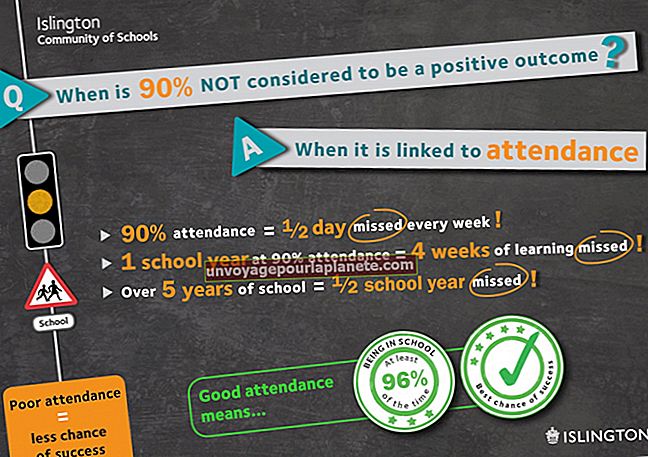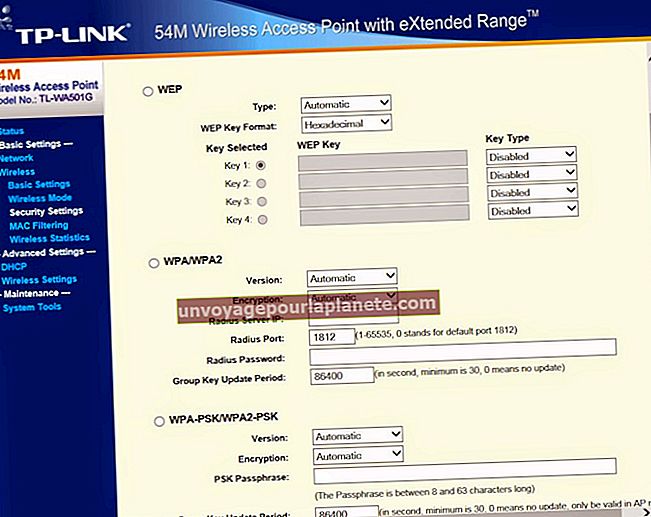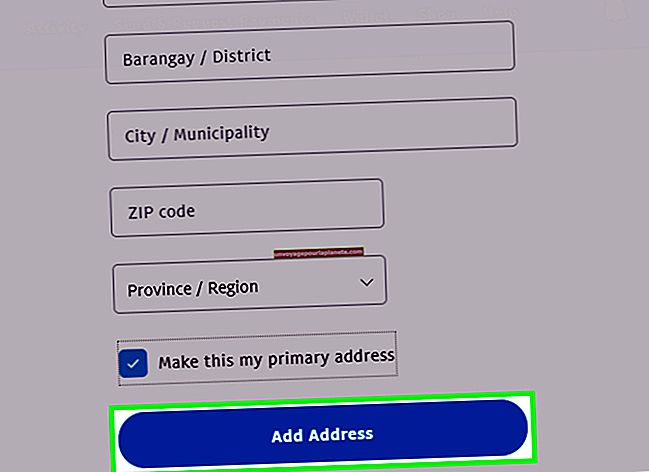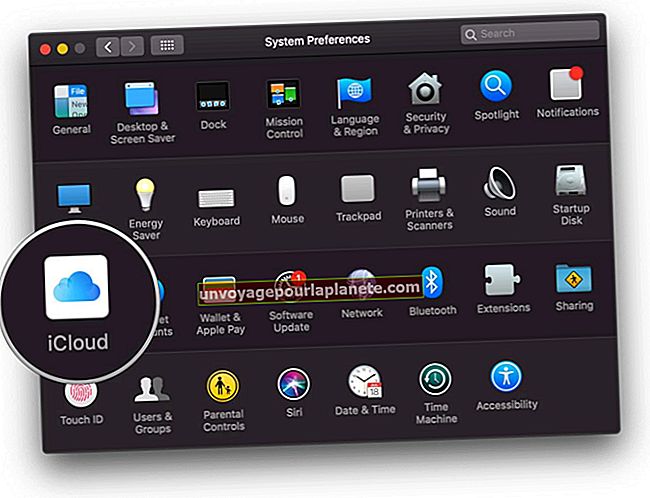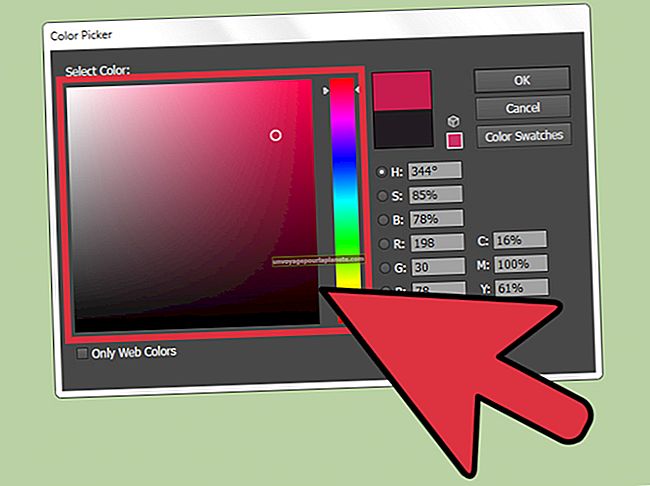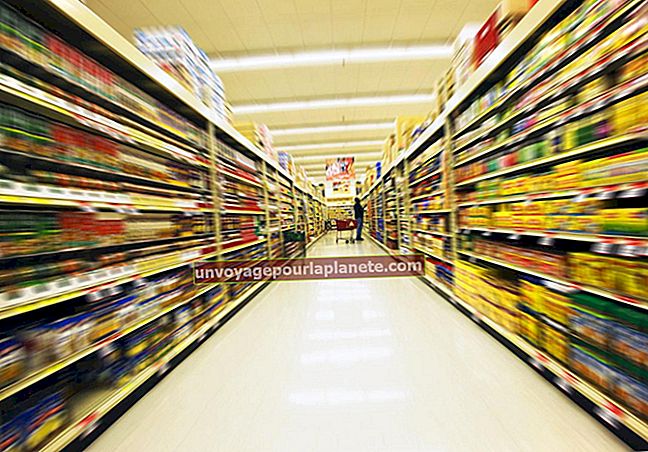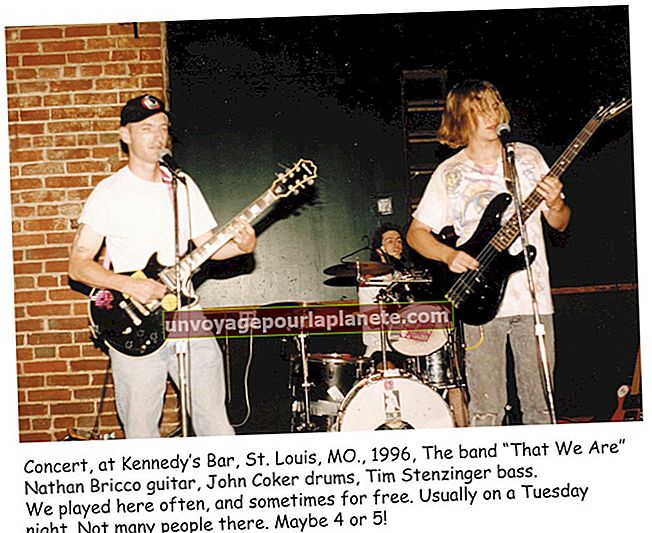Paano Makita ang isang Webcam sa Android
Ang mga may-ari ng negosyo ay hindi lamang abala sa opisina sa mga panahong ito ngunit nasa kalsada din. Kahit na upang magpatakbo lamang ng mga errands, ang mga negosyante ay nagsasagawa ng maraming mga gawain na hinihiling sa kanila na iwan ang negosyo nang walang pangangalaga o sa kamay ng mga empleyado. Habang wala sa opisina, baka gusto mong sumilip sa loob ng lokasyon ng iyong negosyo paminsan-minsan upang makita kung paano ang nangyayari. Kung mayroon kang isang webcam na konektado sa iyong computer at isang Android smartphone, maaari mong tingnan ang lugar sa paligid ng iyong computer, o ang lugar na kinakaharap ng camera, mula sa kahit saan maaari mong ma-access ang Internet.
I-setup ang Dynamic DNS para sa Host Computer
1
Buksan ang iyong Web browser at mag-navigate sa isang site na nag-aalok ng libreng mga serbisyong Dynamic na DNS. Pinapayagan ka ng Dynamic DNS na i-access ang iyong computer sa pamamagitan ng iyong router at koneksyon sa broadband Internet kahit na bibigyan ka ng iyong ISP ng isang Dynamic IP na nagbabago tuwing kumokonekta ka sa Internet. Sa Dynamic DNS, maaari kang magtalaga ng isang permanenteng hostname sa iyong computer na maaari mo nang magamit upang kumonekta sa PC, at sa iyong webcam, na may halos anumang Web browser na sumusuporta sa video - kasama ang browser sa iyong Android phone.
2
Lumikha ng isang account gamit ang libreng serbisyo ng Dynamic DNS. Ang mga site tulad ng DynDNS, FreeDNS o No-IP ay nagbibigay ng mga pangunahing serbisyo ng Dynamic DNS nang walang bayad. Matapos mong likhain ang account, itala ang iyong username, password at pabago-bagong DNS hostname.
3
Magbukas ng isang bagong tab o window sa iyong browser at ipasok ang IP address para sa pahina ng pag-login ng admin admin. Para sa karamihan ng mga router, ang default na IP login admin address ay “192.168.0.1,” “192.168.1.1” o “192.168.0.101.” Gayunpaman, ang IP address para sa iyong router ay maaaring magkakaiba. Kung hindi mo alam ang login IP address para sa iyong router, suriin ang manwal ng gumagamit o gabay ng may-ari. Matapos maipakita ng iyong browser ang pahina ng pag-login para sa router, mag-log in gamit ang iyong pang-administratibong username at password. Muli, kung hindi mo alam ang default na username at password para sa router, sumangguni sa manwal ng may-ari o gabay ng gumagamit.
4
I-click ang "Mga Advanced na Setting," "Mga Kagustuhan" o "Mga Setting" sa pangunahing pahina ng pagsasaayos ng control panel ng router. I-click ang "Mga Setting ng DNS," "Dynamic DNS" o iba pang katulad na pinangalanang link sa menu. Ipasok ang dynamic na hostname, username at password para sa Dynamic na DNS account sa mga naaangkop na mga patlang.
5
I-click ang pindutang "I-save," "I-save ang Configuration" o "I-save ang Mga Setting". I-reboot ang router at hintayin itong mag-restart.
I-install ang Webcam Monitoring Software
1
Buksan ang iyong Web browser at mag-navigate sa isang site na nag-aalok ng isang libreng application para sa pagsubaybay sa iyong webcam mula sa isang malayuang lokasyon. Ang mga application tulad ng Yawcam, DeskShare at Dorgem ay libre, medyo madaling mai-install at hayaan mong tingnan ang iyong webcam mula sa kahit saan maaari mong ma-access ang Internet. I-save ang programa ng webcam sa iyong computer.
2
I-click ang "Start" at pagkatapos ay "Computer." Mag-browse sa folder kung saan mo nai-save ang file ng pag-install ng application ng pagsubaybay ng webcam. I-double click ang file ng pag-install upang ilunsad ang setup wizard. Sundin ang mga on-screen na senyas upang mai-install ang programa ng webcam at i-restart ang computer kung na-prompt.
3
Ikonekta ang webcam sa PC gamit ang isang USB cable kung hindi mo pa nagagawa. Maghintay ng ilang segundo para mapasimulan ng Windows ang camera at i-configure ito para magamit sa iyong PC. Ang Windows ay hindi nangangailangan ng isang driver para sa karamihan ng mga USB webcam. Gayunpaman, kung hihilingin ka ng Windows na mag-install ng isang driver para sa camera, ipasok ang disc ng pag-install para sa webcam at pagkatapos ay sundin ang mga senyas upang mai-install ang aparato.
4
Ilunsad ang application ng webcam at i-click ang "Mga Pagpipilian" o "Mga Tool" sa menu bar. I-click ang pagpipiliang "Mga Setting ng Camera" o "Mga setting ng Webcam" at tiyaking lumilitaw ang naka-install na webcam sa listahan at aktibo sa application. I-click ang "I-save" o "OK" upang isara ang menu ng mga setting ng camera.
5
I-click ang "Webcam Streaming," "Webcam Monitoring" o isa pang katulad na pinangalanan na pagpipilian sa menu o tool bar. Paganahin ang pagpipiliang "Monitoring Mode," "Surveillance Mode" o "Remote Monitoring" na pagpipilian at i-click ang "OK."
6
Magpasok ng isang numero ng port na gagamitin sa Web browser kapag na-access ang webcam sa "Streaming Port," "TCP / IP Port" o "Webcam Port" na patlang. Magpasok ng isang numero sa pagitan ng 1000 at 65,535. Huwag gumamit ng isang numero ng port sa ilalim ng 1000 dahil gumagamit ang Windows ng marami sa mga port na ito para sa email, mga gawain sa Web at iba pang mga pagpapaandar na nangangailangan ng koneksyon sa Internet.
7
Magpasok ng isang username at password upang magamit kapag sinusubaybayan ang webcam kung ang pagpipilian ay magagamit sa application. I-save ang mga setting ng pagsubaybay sa webcam. I-minimize ang programa ng webcam sa taskbar ngunit huwag itong isara. I-orient ang iyong webcam upang harapin nito ang lugar na nais mong subaybayan mula sa iyong Android phone.
Tingnan ang Webcam sa Android Phone
1
Buksan ang Web browser sa iyong Android phone.
2
Ipasok ang address ng hostname URL na natanggap mo mula sa pabagu-bagong serbisyo ng DNS na sinusundan ng numero ng port na ipinasok mo sa application ng pagsubaybay sa webcam. Halimbawa, kung ang Dynamic na hostname na na-configure mo ay "mybusinesswebcam.dnsservice.com" at ang napiling numero ng port ay 10,444, papasok ka sa "mybusinesswebcam.dnsservice.com:10444" sa address bar at pindutin ang "Enter." Maghintay ng ilang segundo para sa pahina ng pagsubaybay para maipakita ang webcam sa Android browser.
3
Mag-log in gamit ang pagsubaybay ng username at password kung na-prompt at i-click ang pindutang "Pumunta" o "Tingnan" o icon. Maghintay ng ilang segundo para maipakita ng browser ang isang maliit na window ng video player. I-click ang pindutang "I-play" sa manonood ng video upang mapanood ang stream mula sa webcam na konektado sa computer sa lokasyon ng iyong negosyo.