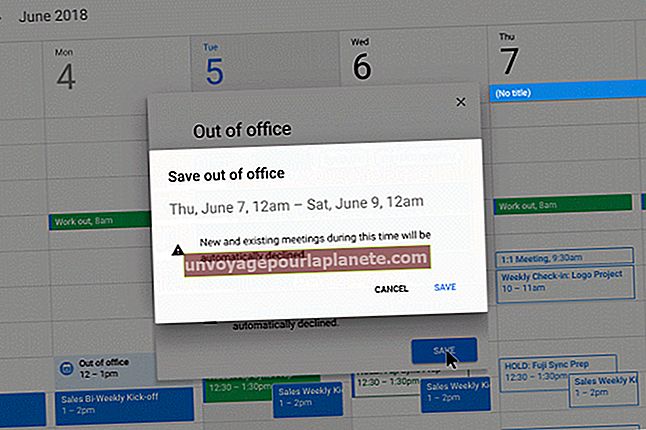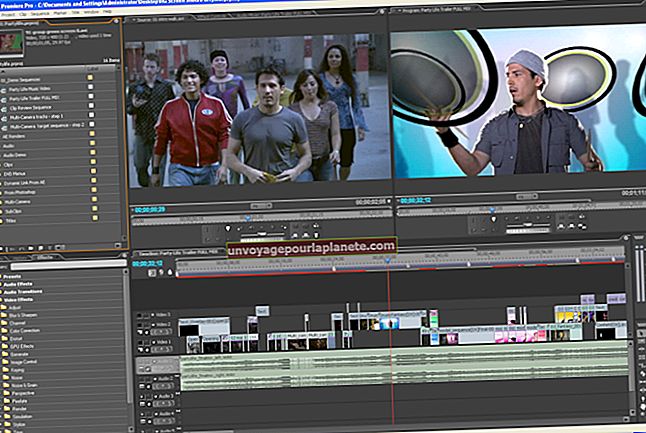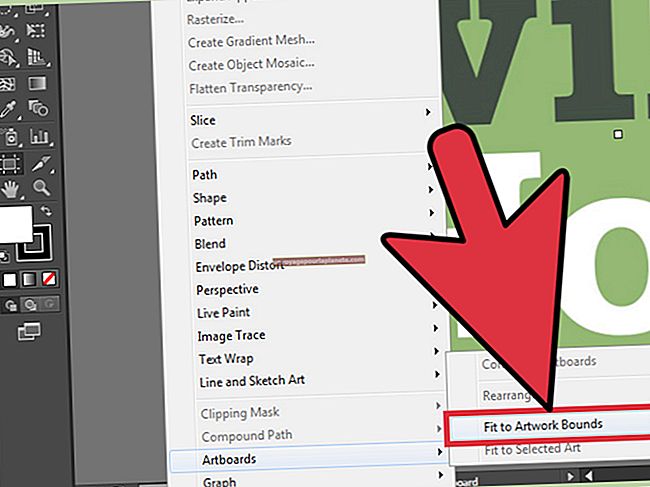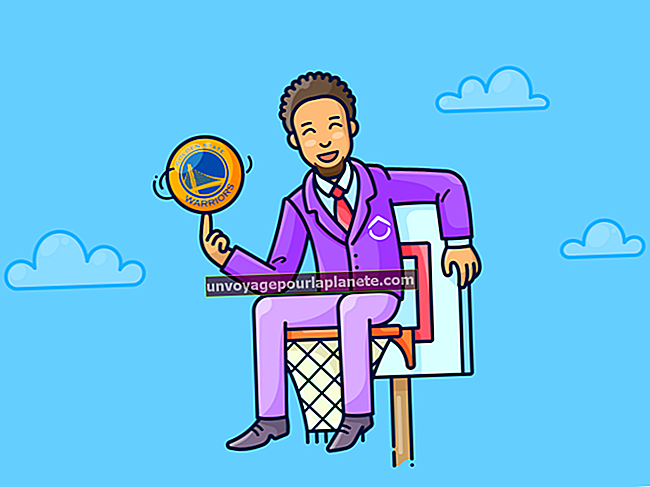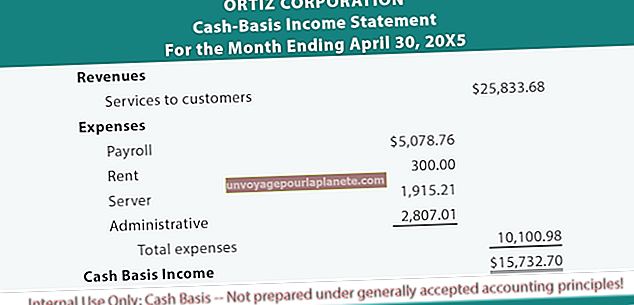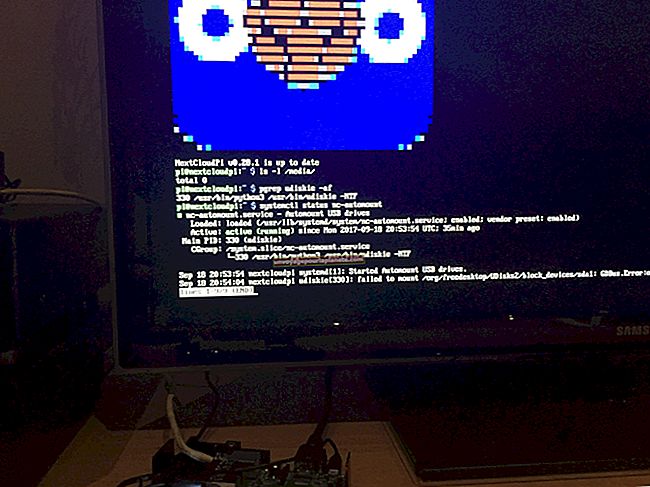Paano Gupitin at I-edit ang Video sa YouTube Video Editor
Sa pamamagitan ng mga consumer-grade HD camera, isang computer at isang YouTube account, maaari mong i-edit at mai-upload ang iyong mga video nang hindi kinakailangang kumuha ng isang propesyonal na video crew. Nagbibigay ang YouTube ng isang intuitive na online na video editor na nagbibigay-daan sa iyo upang i-cut nang sama-sama ang footage, magdagdag ng isang soundtrack at ibahagi ang iyong mga video sa ilang pag-click lamang.
1
Mag-sign in sa iyong YouTube account, i-click ang pindutang "Mag-upload" sa tuktok na toolbar upang buksan ang isang dialog box, at pagkatapos ay mag-navigate sa mga file na nais mong i-upload. Kung na-upload mo na ang iyong mga video, laktawan ang hakbang na ito.
2
I-click ang "Video Editor" sa kanan ng pahina, at pagkatapos ay i-click ang "I-edit." Ang mga video na iyong na-upload ay nakalista sa kaliwang itaas ng screen.
3
Piliin ang icon na "+" sa isang video clip upang idagdag ito sa timeline ng pag-edit. Bilang kahalili, i-drag ang clip sa timeline sa ilalim ng editor.
4
I-mouse ang clip sa timeline at i-click ang icon na gunting upang paikliin ang clip. Magbubukas ang isang window ng preview kasama ang screenshot at timeline ng clip. I-drag ang mga humahawak sa alinman sa dulo ng timeline ng preview upang paikliin ang clip.
5
I-click ang "I-save," at pagkatapos ay i-mouse muli ang clip. Piliin ang "Paikutin," "Mga Epekto," "Text" o "Slow Motion" upang idagdag ang mga elementong ito sa iyong video. Magbubukas ang isang window ng preview para sa bawat pagpipilian, na nagbibigay-daan sa iyong mag-type ng teksto o maglapat ng mga epekto. I-click ang "I-save" kapag tapos ka nang mag-edit.
6
Magdagdag ng musika sa pamamagitan ng pag-click sa icon ng tala ng musika sa kaliwa ng timeline. Magbubukas ang isang listahan ng mga naaprubahang audio track. I-drag ang mga track na gusto mo sa timeline, at pagkatapos ay ayusin ang volume slider sa timeline upang maitakda ang dami.
7
Mag-type ng pamagat para sa iyong video sa title bar sa tuktok ng editor, at pagkatapos ay i-click ang "I-publish." Ang natapos na video ay lilitaw sa iyong listahan ng video.