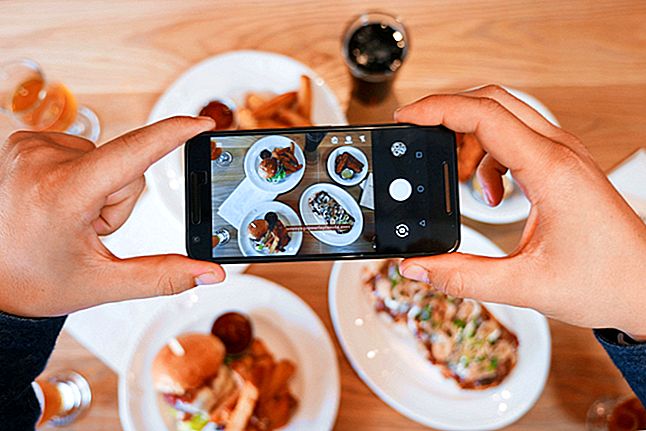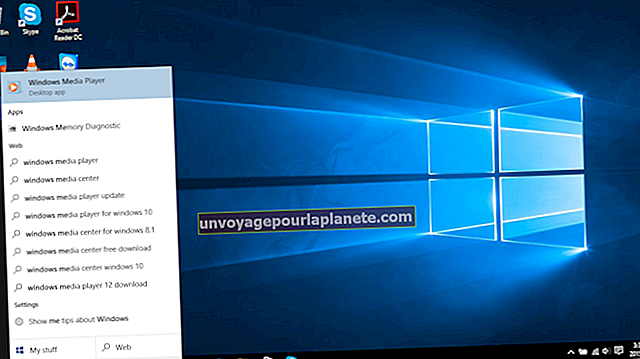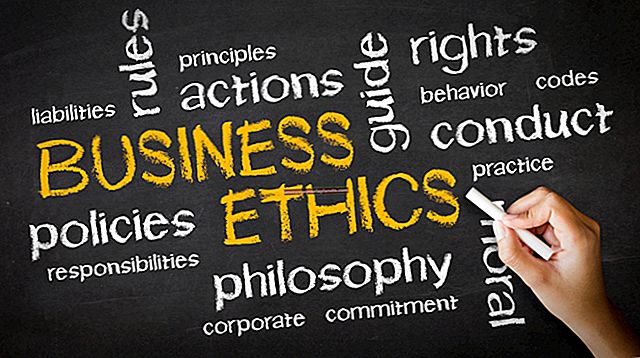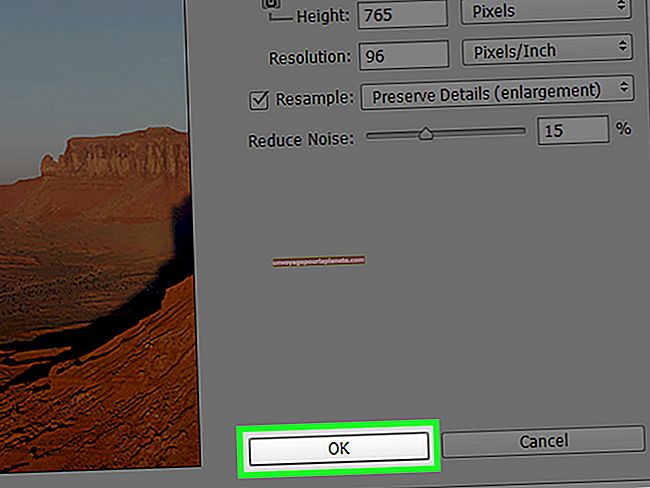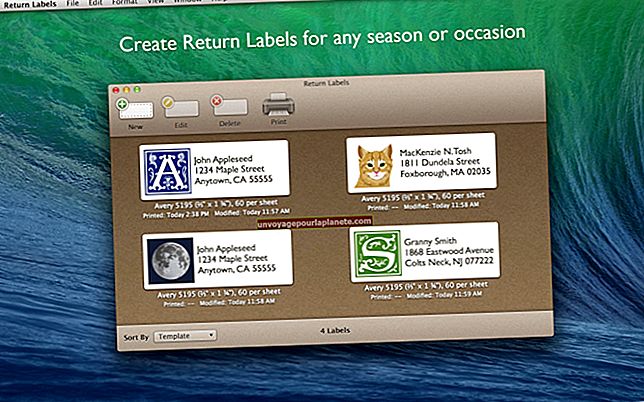Paano Magpasok ng isang Hangganan Sa PowerPoint
Ang PowerPoint ay walang isang pindutang "Magdagdag ng isang Makukulay na Hangganan sa Aking Slide" na pindutan, ngunit maaari mo pa ring ilagay ang mga mukhang propesyonal na mga hangganan sa paligid ng mga slide sa iyong mga pagtatanghal sa negosyo. Ang application ng PowerPoint ay mayroong mga imahe ng clip art na naglalaman ng mga segment ng hangganan na maaari mong gamitin upang makabuo ng isang hangganan. Mayroon ka ring pagpipilian upang gumuhit ng isang hangganan nang manu-mano gamit ang mga built-in na tool ng PowerPoint. Kapag lumikha ka ng isang hangganan nang manu-mano, maaari mong tukuyin ang kulay, istilo ng linya, transparency at iba pang mga pag-aari na ginagawang natatangi at kawili-wili ang mga slide na pagtatanghal.
Gumamit ng isang Parihaba
1
Ilunsad ang PowerPoint at buksan ang isa sa iyong mga pagtatanghal. I-click ang tab na "Ipasok" sa laso at i-click ang pindutang "Mga Hugis" upang ipakita ang mga hugis na maaari mong idagdag sa iyong slide.
2
I-click ang hugis na "Rectangle" at pagkatapos ay mag-click at i-drag ang mouse upang lumikha ng isang rektanggulo na sumasakop sa slide.
3
Mag-right click sa rektanggulo, piliin ang "Format Shape" at i-drag ang "Transparency" slider sa 100 porsyento.
4
I-click ang "Kulay ng Linya" at suriin ang mga pagpipilian sa panel ng Kulay ng Line. Kasama sa mga pagpipiliang ito ang Solid Line, Gradient Line, Kulay at Transparency. I-click ang "Solid Line" kung nais mong magkaroon ng solidong linya ang iyong hangganan. Kung hindi man, i-click ang "Gradient Line." Kung pipiliin mo ang pagpipiliang ito, ang iyong hangganan ay magkakaroon ng gradient line na magbabago ng mga kulay nang unti-unting haba.
5
I-click ang pindutang "Kulay" at piliin ang kulay ng linya na nais mong gamitin para sa gilid ng hangganan. I-click at i-drag ang slider na "Transparency" kung nais mong baguhin ang transparency ng linya.
6
I-click ang "Isara" upang bumalik sa iyong slide. Makakakita ka ng isang hangganan sa paligid ng slide na ang mga pag-aari ay tumutugma sa iyong pinili.
Gumamit ng Clip Art
1
Buksan ang isa sa iyong mga pagtatanghal ng PowerPoint at i-click ang "Ipasok." I-click ang "Clip Art" at i-type ang "border" sa text box na "Search For".
2
I-click ang "Pumunta" upang matingnan ang mga thumbnail na imahe ng mga seksyon ng hangganan. Hindi ito kumpletong mga hangganan; ang mga ito ay maliit lamang na mga pahalang na segment ng imahe na gagamitin mo upang maitayo ang hangganan.
3
Mag-click sa isang imahe upang ilagay ito sa slide. I-click at i-drag ang imahe sa tuktok ng slide upang ang kaliwang gilid nito ay nakahanay sa kaliwang gilid ng slide. Ang imaheng ito ay magiging tuktok na hangganan ng slide. Hindi ito magiging sapat na haba upang maabot mula sa kaliwang gilid ng slide patungo sa kanan kaya dapat mong gawin itong mas mahaba.
4
I-click ang hawakan na lilitaw sa kanang gilid ng imahe at i-drag ang hawakan upang gawing malawak ang imahe ng iyong slide.
5
Mag-right click sa imahe at piliin ang "Kopyahin." I-right click muli ang imahe at piliin ang "I-paste" upang i-paste ang isang kopya ng imahe sa slide. I-click at i-drag ang kopya na ito sa ilalim ng slide. Maglalaman na ang slide ng isang nangungunang hangganan at isang ilalim na hangganan.
6
Mag-right click sa imaheng iyong kinopya at piliin ang "I-paste" upang lumikha ng isang pangatlong imahe. I-right click ang imaheng iyon at piliin ang "Laki at Posisyon" upang buksan ang window ng Format ng Larawan. I-type ang “90” sa text box na "Pag-ikot" at i-click ang "Isara." Paikutin ng PowerPoint ang imahe ng 90 degree at ginawang isang patayong imahe.
7
I-click at i-drag ang imahe sa kaliwang gilid ng slide upang ito ay maging kaliwang border ng slide. Ang imahe ay maaaring masyadong mahaba upang magkasya sa loob ng slide. Kung ito ay, i-click ang hawakan sa ilalim ng imahe, pindutin nang matagal ang iyong kaliwang pindutan ng mouse at i-drag ang mouse pataas upang gawing mas maikli ang imahe. I-drag ang mouse hanggang sa maayos na magkasya ang imahe sa loob ng slide.
8
I-right click ang imaheng iyon at piliin ang "Kopyahin." I-right click muli ang imahe at piliin ang "I-paste" upang likhain ang pangwakas na imahe na magiging tamang hangganan ng slide.
9
I-click at i-drag ang bagong imahe sa kanang hangganan ng slide. Kapag tapos ka na, ang slide ay magkakaroon ng apat na mga segment ng imahe na bumubuo ng isang hangganan. I-click at i-drag ang anuman sa mga segment kung kinakailangan upang maiayos ang kanilang mga posisyon.