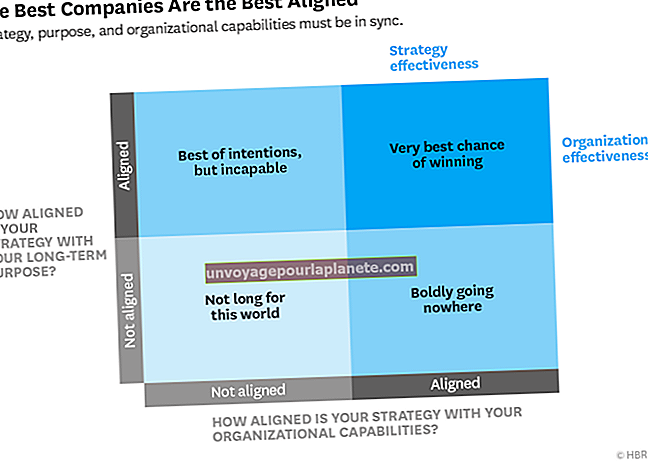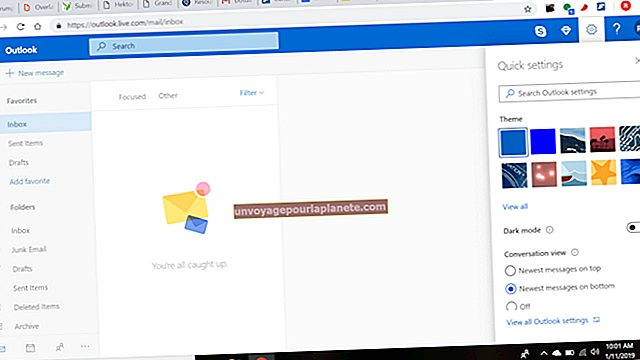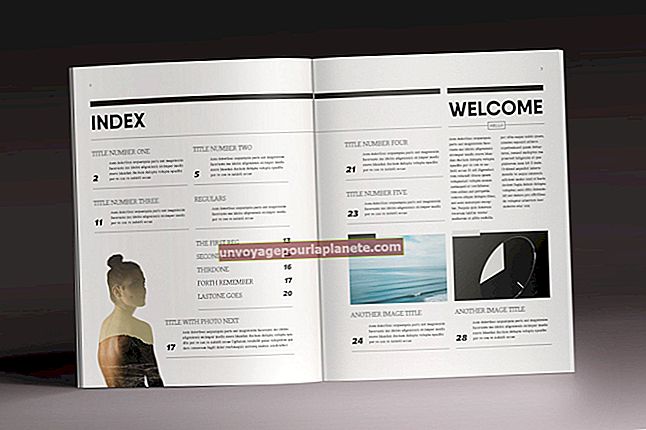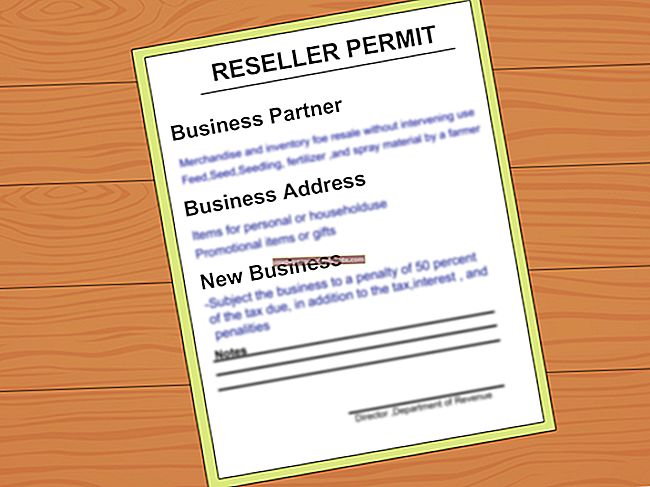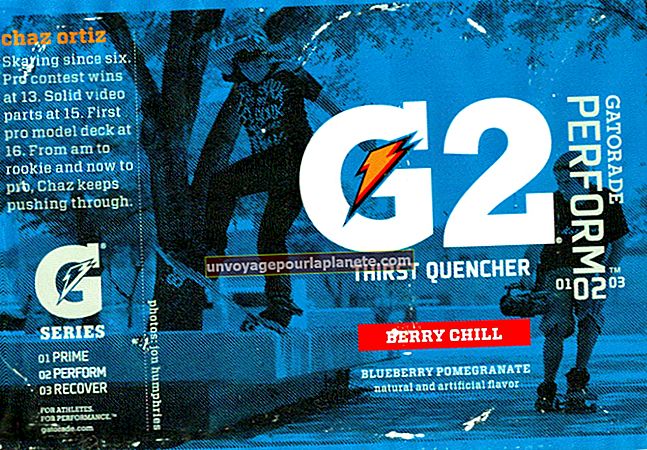Paano Mag-print ng Mga Label ng Memorex CD
Kung ang iyong kumpanya ay gumagawa ng mga CD na may mga video o mga materyal sa marketing, ang pag-print ng iyong sariling mga tatak ng disc ng pasadya ay nagdaragdag ng isang propesyonal at malikhaing ugnay sa itaas at lampas sa nakakainip, mga detalyadong nakasulat na kamay na mabilis na nakasulat sa marker. Ang Memorex, isang pangunahing tagagawa ng mga computer peripheral at media, ay nag-aalok ng iba't ibang mga self-adhesive blangko na sheet na label na kumakain sa printer ng iyong computer, na nagbibigay-daan sa iyo upang mai-print ang iyong mga disenyo nang direkta sa mga label na para bang nagpi-print ka sa isang ordinaryong sheet ng papel. Habang maaari kang gumamit ng anumang pakete ng software ng disenyo ng label ng CD upang mai-print sa mga label ng Memorex, nag-aalok din ang kumpanya ng exPressit Label Design Studio, na magagamit nang walang bayad mula sa Memorex website.
1
I-download ang exPressit Label Design Studio mula sa Memorex (link sa Mga Mapagkukunan). Magda-download ang file bilang isang naka-compress na ZIP file.
2
Mag-right click sa file, at i-click ang "I-extract lahat."
3
Pumili ng isang lokasyon upang i-unzip ang installer. Bilang default, gagamitin ng Windows ang parehong folder tulad ng ZIP file.
4
Lagyan ng tsek ang kahon na "Ipakita ang mga na-extract na file kapag kumpleto na," at I-click ang "Extract." Kapag nakumpleto ang pagkuha, dapat ipakita ang isang window na ipinapakita ang "exPressit.exe" na file.
5
I-double click ang file upang buksan ito at sundin ang mga hakbang upang tanggapin ang kasunduan ng end user upang mai-install ang software. Kapag ganap na na-install, i-reboot ang iyong system.
6
Ilunsad ang programa at sundin ang Bagong CD Label Wizard upang piliin ang naaangkop na template ng label para sa tinukoy na produktong label na binili. Ang Wizard ay dapat na awtomatikong ilunsad kapag pinatakbo mo ang programa. Kung hindi, i-click ang "File" at "Bago."
7
Idisenyo at i-save ang iyong CD label. Para sa tulong sa paggamit ng software, i-click ang "Tulong" mula sa menu at piliin ang "Mga Tutorial."
8
I-click ang "File" at "Calibrate Printer." Tutulungan ka ng tool na ito na makuha ang tamang pagkakahanay sa pag-print para sa iyong label at printer.
9
Piliin ang iyong printer mula sa drop-down na menu, at piliin ang "Default: Awtomatikong Piliin" mula sa drop-down na "Paper Bin".
10
Piliin ang uri ng feed ng iyong printer (nakahanay sa kaliwa, sa karamihan ng mga kaso). Huwag mag-alala tungkol sa seksyong "Offset Page" at "Palawakin / Paliitin" pa.
11
I-click ang "Print Calibration Sheet." Sundin ang mga tagubilin sa sheet at ayusin ang mga offset o setting na "Palawakin / Paliitin" tulad ng ipinahiwatig at i-print ang isa pang sheet ng pagkakalibrate kapag tapos na. Maaaring kailanganin mong gawin ito nang maraming beses upang tama ang pagkakahanay, kaya maging mapagpasensya.
12
I-click ang pindutang "OK" kapag nasiyahan sa pagkakahanay.
13
I-click ang "File" at "Print." Piliin ang bilang ng mga label o sheet sheet na gusto mo, at tiyaking nakalista ang tamang printer sa drop-down na menu na "Printer". Ang pinagmulan ng papel ay dapat na "Default: Awtomatiko."
14
I-click ang "OK" upang mai-print ang iyong disenyo.