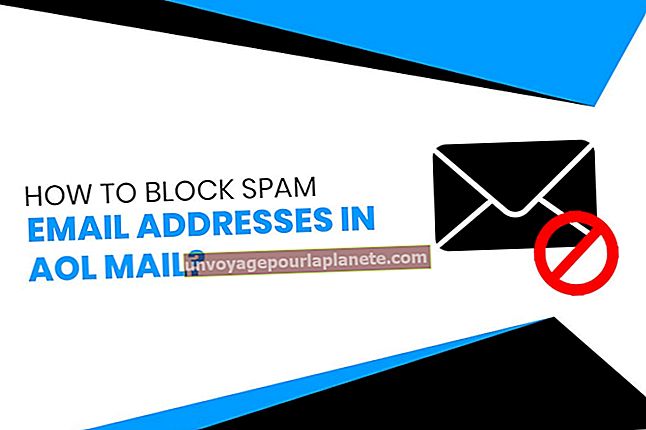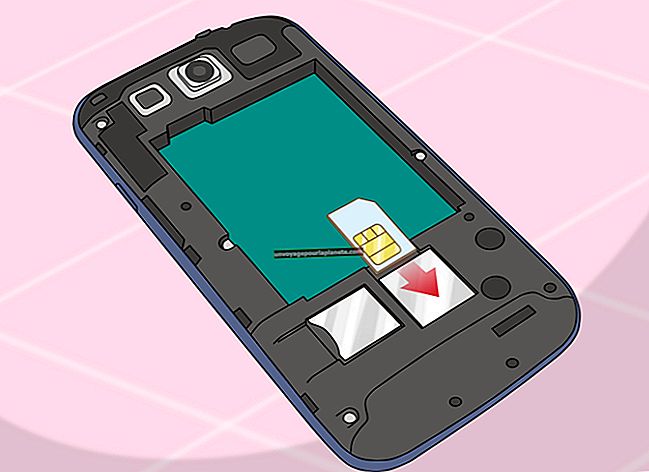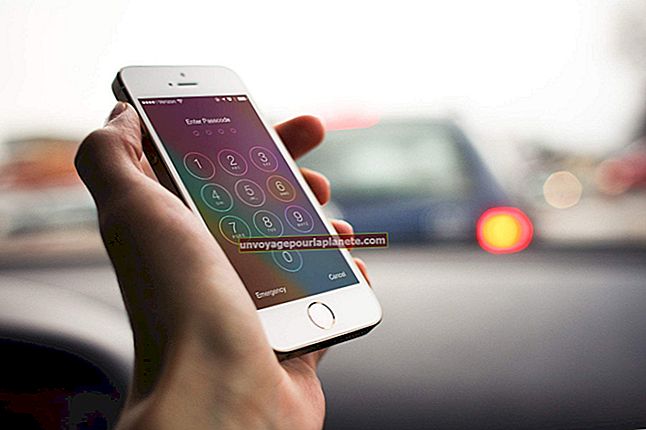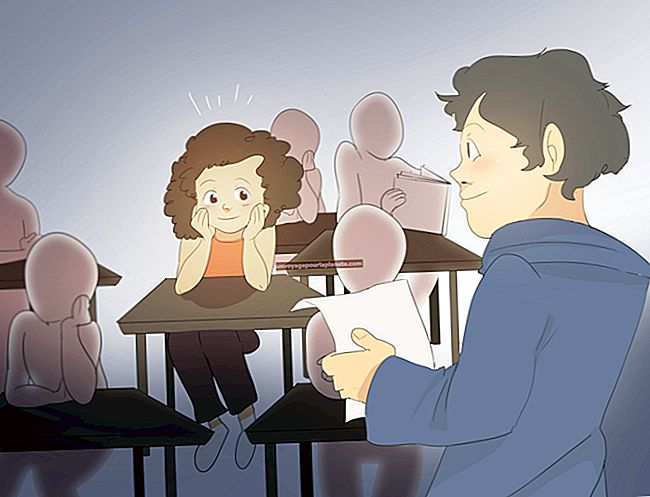Paano Gumawa ng Mga Label Gamit ang Mga Pahina sa isang Mac
Ang software ng pagpoproseso ng salita ng Apple na Pahina ay isang magandang kahalili sa Microsoft Word. Ito ay mas mura at mas maliit, at nag-aalok ito ng maraming mahusay na mga tampok sa layout at disenyo. Para sa isang bagong negosyo, ito ay isang mahusay na paraan upang lumikha ng mga mukhang propesyonal na dokumento nang walang maraming gastos. Gayunpaman, ang isang lugar na kinalalagyan nito ay ang pagsasama sa mga label ng Avery. Mayroon lamang isang maliit na bilang ng mga built-in na template ng Avery para sa Mga Pahina. Sa kasamaang palad, maaari kang lumikha ng iyong sariling mga label sa Mga Pahina kung alam mo ang laki ng mga label na nais mong gawin.
1
Tukuyin ang laki ng mga label na nais mong i-print.
2
Buksan ang Mga Pahina at lumikha ng isang bagong dokumento.
3
Piliin ang "Ipakita," pagkatapos ay ang "Inspektor" upang ipakita ang mga Inspektor.
4
Piliin ang "Tingnan," pagkatapos ay ang "Inspektor" upang lumikha ng isang bagong Inspektor.
5
I-click ang icon na "Dokumento" sa Inspektor upang itakda ito para sa mga pag-aari ng dokumento.
6
Ipasok ang mga margin ng pahina para sa mga label sa naaangkop na mga patlang. Alisin ang mga marka ng tseke sa tabi ng mga patlang na "Header" at "Footer" upang bigyan ka ng karagdagang puwang sa pahina.
7
I-click ang icon na "Talahanayan" upang lumikha ng isang bagong talahanayan.
8
Sa Inspektor, i-click ang icon na "Talahanayan" upang ilipat ito sa mode ng talahanayan.
9
Itakda ang bilang ng "Mga Rows ng Katawan" at "Mga Haligi ng Katawan."
10
I-click ang pindutang "Header" at piliin ang 0 mula sa drop-down na listahan. Ulitin para sa pindutang "Footer".
11
Mag-type ng 1.5 sa patlang na "Column Width" at .5 sa patlang na "Taas ng Haligi".
12
Alisin ang tseke mula sa patlang na "Awtomatikong Baguhin ang Laki Upang Magkasya sa Nilalaman".
13
Tiyaking tumutugma ang template sa sheet sheet na nais mong likhain. Ulitin ang mga hakbang sa itaas upang gumawa ng anumang kinakailangang pagsasaayos ng laki sa mga patlang.
14
Piliin ang talahanayan.
15
Piliin ang "Wala" mula sa pagpipiliang "Cell Border" sa Table Inspector. Aalisin nito ang mga hangganan sa paligid ng talahanayan. Maaari mo na ngayong simulang maglagay ng data at mai-print ang mga label.
Pagbabago ng Mga Template ng Avery
1
Suriin ang website ng Avery Label Template (tingnan ang Mga Mapagkukunan). Ang Avery ay madalas na nag-a-update ng mga template, at maaari mong makita ang template na kailangan mo para sa Mga Pahina. Kung hindi, maghanap ng isang template ng .doc na malapit sa label sheet na nais mong gawin.
2
Buksan ang Mga Pahina at ang template ng label.
3
Mag-click sa anumang mga graphic na elemento sa pahina.
4
Pindutin ang Command key at ang "A" key upang piliin ang lahat ng mga katulad na graphics. Pindutin ang "Tanggalin" na key upang tanggalin ang lahat ng mga graphic. Ulitin kung kinakailangan.
5
Mag-click sa loob ng natitirang talahanayan sa unang pahina.
6
Mag-click sa loob ng isang cell at pindutin ang mga "Command + A" na mga pindutan upang mapili ang lahat ng mga cell.
7
Piliin ang "Ipakita," pagkatapos ay ang "Inspektor" upang ipakita ang mga Inspektor.
8
Piliin ang "Tingnan," pagkatapos ay ang "Inspektor" upang lumikha ng isang bagong Inspektor. I-click ang icon ng Talahanayan.
9
Pumili ng isang istilo ng hangganan mula sa drop-down na listahan ng "Cell Border". Magbabago ang talahanayan upang maipakita ang istilo ng hangganan na ito.
10
I-click ang pahina ng icon sa Inspektor upang ilipat ito sa mga setting ng pahina.
11
Gawing mas malaki ang "Bottom Margin" ng pahina upang magkasya ang talahanayan sa isang pahina.
12
Magpasok ng anumang teksto na gusto mo sa mga label.
13
Mag-click sa loob ng isang cell at pindutin ang mga "Command + A" na mga pindutan upang mapili ang lahat ng mga cell.
14
I-click ang icon ng Talahanayan sa Inspektor at palitan ang drop-down na "Cell Border" sa "Wala" upang alisin ang mga hangganan.