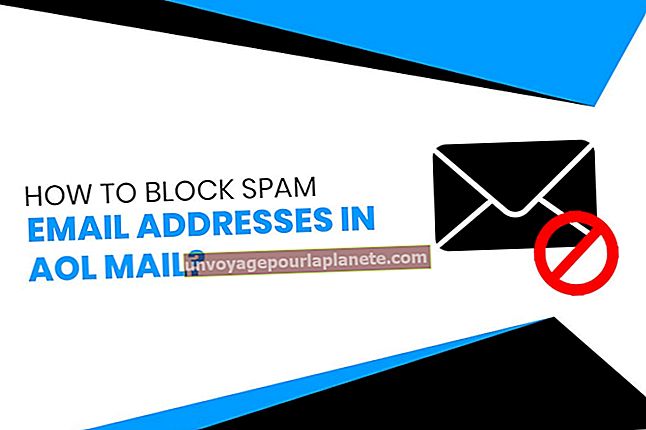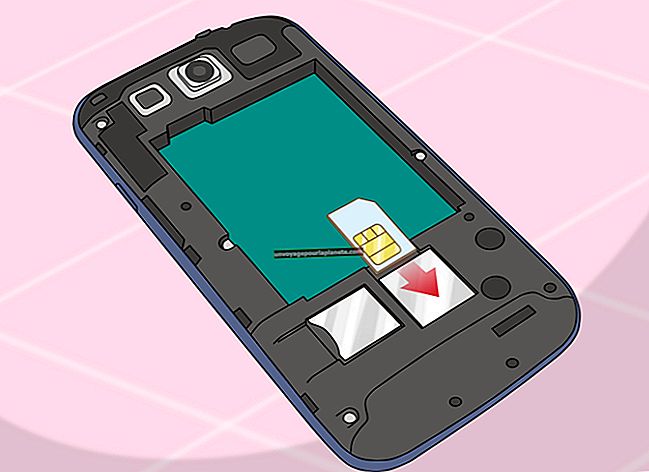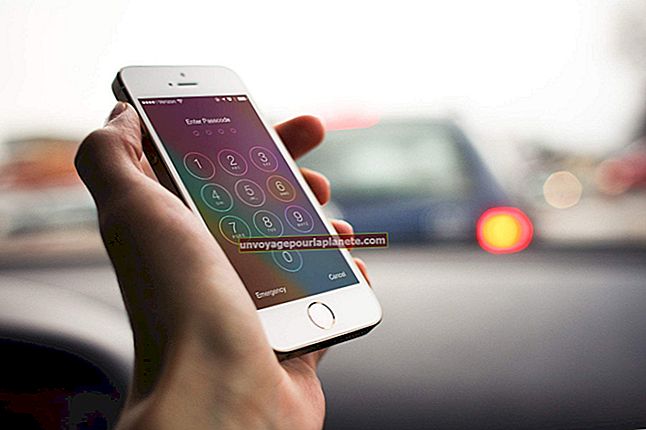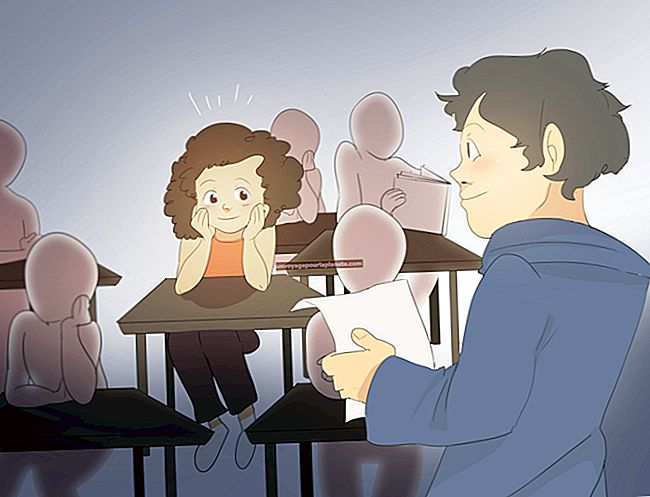Paano Tanggalin ang isang Green Screen sa Adobe Pagkatapos ng Mga Epekto
Ang kuha ng green screen footage ay isang madaling proseso na nagbibigay-daan sa iyo upang gawing mas interactive at nakakaakit ng paningin ang mga pampromosyong video. Bago ka magdagdag ng mga espesyal na epekto, pagbabago at pamagat, dapat na maayos na alisin ang berdeng screen. Ang Adobe After Effects ay may tamang mga tool upang madaling matanggal ang green screen at linisin ang anumang ingay. Mayroong dalawang mga built-in na tool na maaaring magamit upang alisin ang green screen para sa iyong proyekto at magpakita ng isang propesyonal na naghahanap ng video.
Plugin ng Keylight
1
Mag-click nang isang beses sa berde ng video footage na video upang gawin itong aktibo sa Adobe After Effects.
2
Mag-click sa "Epekto," "Keying" at "Keylight." Ito ay isang plug-in na epekto para sa Adobe After Effects na awtomatikong kasama ng software.
3
Mag-click sa tab na Mga Pagkontrol ng Epekto.
4
Piliin ang icon na "Eye dropper" sa tabi ng pagpipiliang Kulay ng Screen. Mag-click sa isang seksyon ng berdeng screen patungo sa gitna ng iyong video.
5
Mag-click sa "Tingnan" at piliin ang "Katayuan." Makikita mo rito ang anumang mga bahagi ng green screen na hindi naalis. Ang mga lugar na ito ay lilitaw na puti at kulay-abo sa paligid ng bagay.
6
Palakihin ang Screen Grain hanggang sa mawala ang panlabas na mga gilid ng kulay-abo at puti at nakikita mo lamang ang hugis ng bagay.
7
I-play sa pamamagitan ng video upang makita ang berdeng screen na tinanggal.
Epekto ng Pangunahing Kulay
1
Mag-click sa layer ng video upang maisaaktibo ito.
2
Pumunta sa "Epekto," "Keying" at piliin ang "Color Key."
3
Mag-click sa tab na Mga Pagkontrol ng Epekto sa kaliwang tuktok ng software. Mag-scroll pababa hanggang sa makita mo ang Kulay na Key Effect.
4
Mag-click sa tool na eyedropper sa tabi ng pagpipiliang Kulay. Mag-click sa berdeng screen sa Window ng Komposisyon. Karamihan sa berde ay mawawala.
5
Ilipat ang slider ng Color Tolerance at ayusin upang alisin ang mga katulad na kakulay ng berde o mas madidilim na mga lugar na itinapon mula sa mga anino at ilaw.
6
Ayusin ang pagpipilian ng Edge Feather upang ang mga bagay sa harap ng berdeng screen ay ihalo sa background nang walang magaspang o kumikinang na mga gilid.
7
Mag-play ng preview ng video upang matiyak na ang berdeng screen ay hindi lilitaw sa buong kumpletong timeline. Ayusin ang Edge Feather at Kulay ng Pagpaparaya kung kinakailangan.