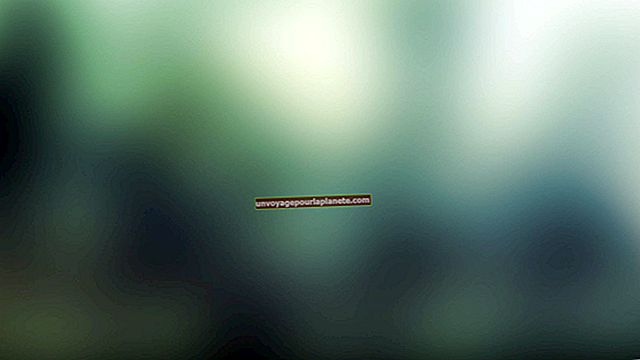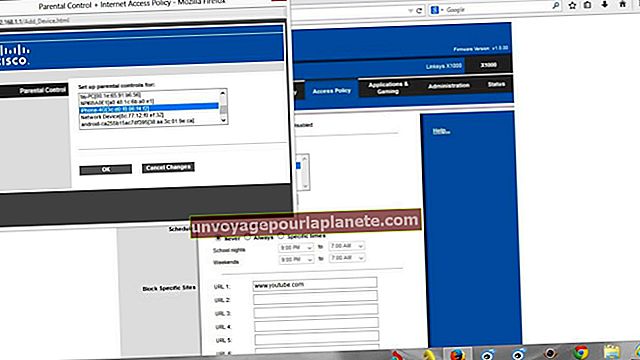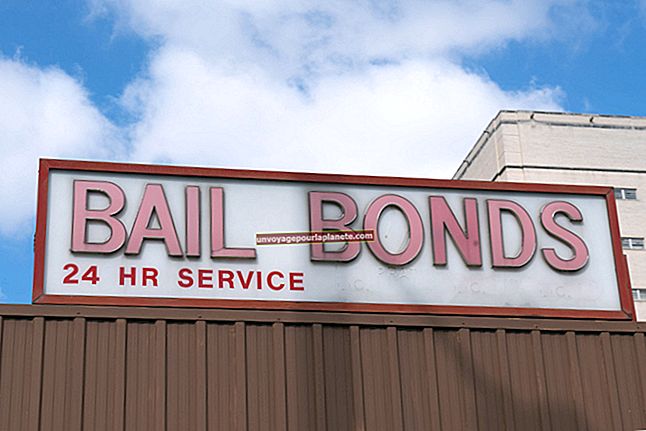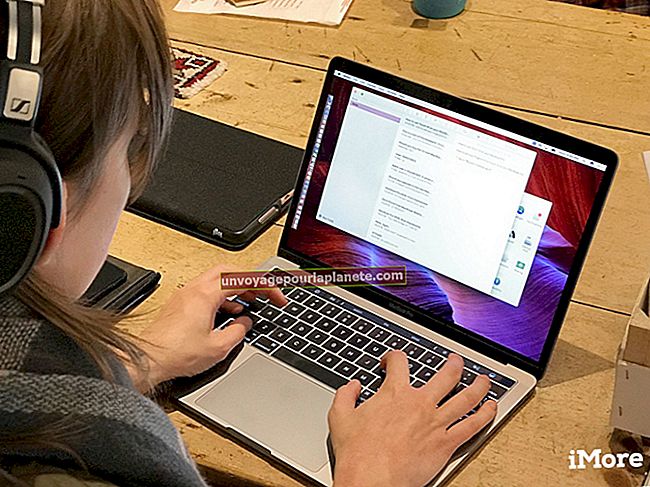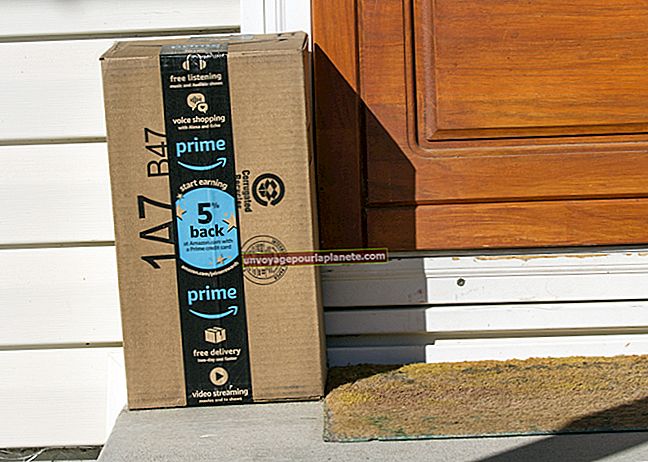Paano Gumawa ng isang Screenshot sa isang Galaxy Note 8 Tablet
Tumagal ng ilang segundo upang makuha ang isang imahe ng screen na nagpapatunay ng isang punto o pumukaw sa iyo ng biswal. Nagbibigay-daan sa iyo ang tablet ng Galaxy Note 8 ng Samsung na lumikha ng isang static na file ng imahe gamit ang tatlong pamamaraan. Tulad ng naitala ng mga file na ito sa isang album ng Screenshot, binibigyan ka rin ng Samsung ng pagpipilian na i-tweak ang imahe para sa isang pasadyang hitsura. Halimbawa, maaari kang makakuha ng isang wallpaper mula sa isang website at pagkatapos ay i-crop at i-save ang mga elemento na nais mo para sa pag-access sa hinaharap.
Kunan ang Screenshot
Ang pagpindot sa "Power" key at ang "Home" na key nang sabay ay nagpapagana ng tunog ng shutter at isang flash sa perimeter ng screen upang mag-signal ng isang nakunan ng screenshot. Bilang kahalili, i-tap ang pindutang "Mga Setting" sa Home screen upang maipakita ang mga pagpipilian, piliin ang "Paggalaw" at lagyan ng tsek ang check box para sa "Palm Swipe to Capture" upang i-on ang pagpipiliang ito. I-swipe ang iyong palad mula kaliwa patungo sa kanan o pakanan pakaliwa sa buong ginustong screen upang maisaaktibo ang screenshot. Para sa isang mas interactive na imahe, pindutin nang matagal ang pindutan ng S-Pen gamit ang iyong hinlalaki o hintuturo habang tinatapik ang screen gamit ang estilong ito upang maisaaktibo ang tunog ng shutter at flash. Nagpapakita ang tuktok ng screen ng mga pagpipilian sa pag-edit, tulad ng pag-crop at pagtanggal. Ang pag-tap sa icon ng pinturang brush, halimbawa, bubukas ang window ng Mga Setting ng Pen na may mga pagpipilian sa pag-edit, tulad ng isang tsart ng kulay at mga tip ng brush.
I-access ang Screenshot
Inililista ng panel ng Mabilis na Mga Setting ang imahe sa seksyong Nakunan ng Screenshot. Pagkatapos mong matingnan ang imaheng ito, ang imahe ay pupunta sa Gallery. Ang pag-tap sa icon na "Mga App" sa Home screen at pagpili sa "Gallery" ay bubukas ang listahan ng mga album ng screenshot at mga thumbnail. Ang pag-tap sa thumbnail ng screenshot ay nagpapalaki ng iyong nai-save na imahe. Maaari kang pumili upang ibahagi ang iyong screenshot sa iyong online na network sa pamamagitan ng Gmail, Google+ at ChatOn, halimbawa.