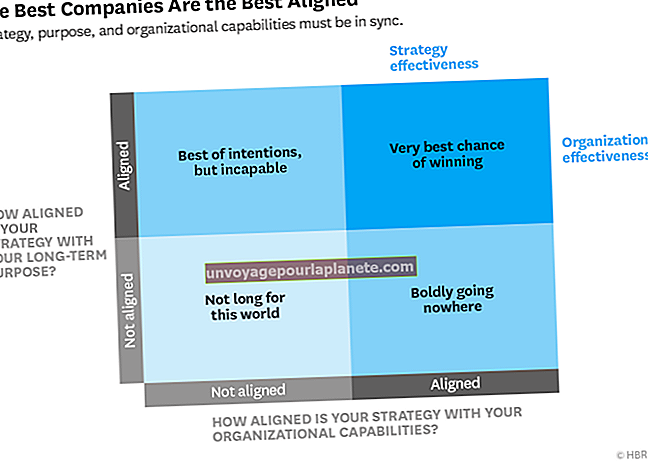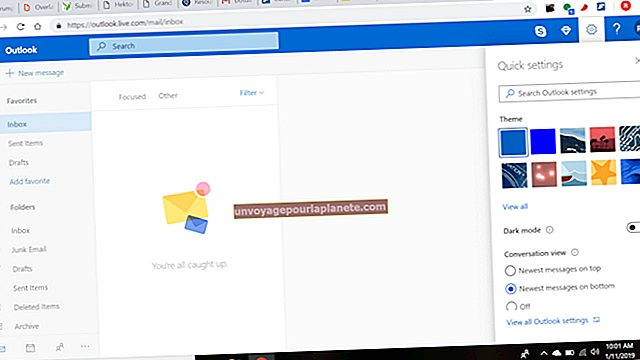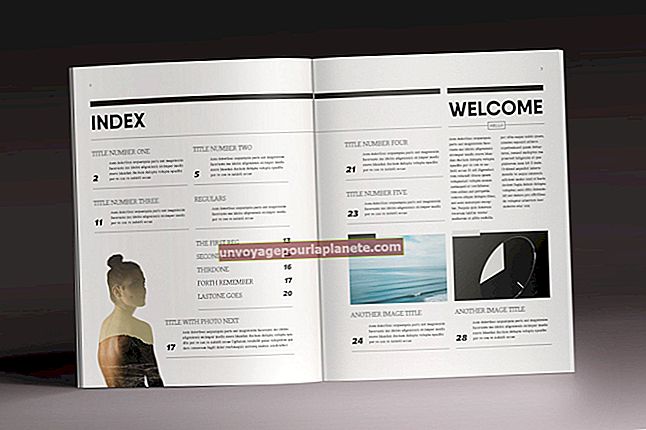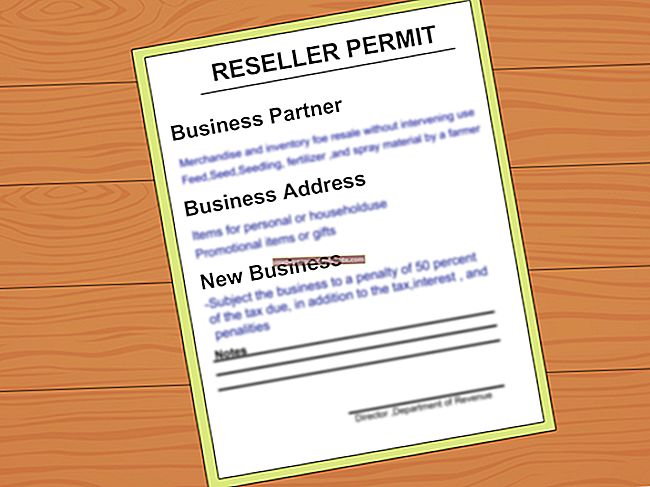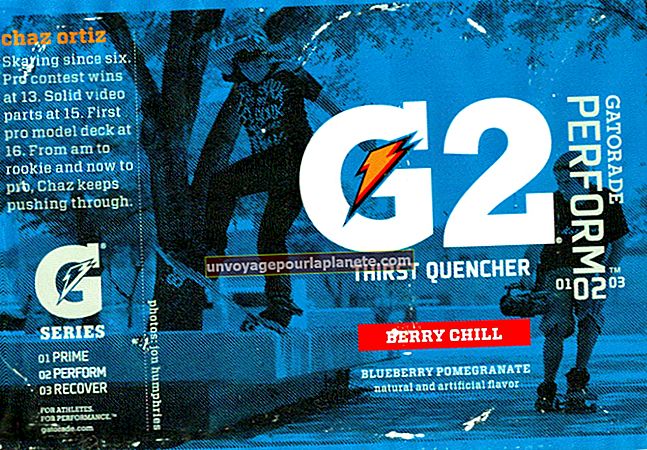Paano i-configure ang Outlook para sa Charter
Nag-aalok ang Charter ng mga solusyon para sa marami sa iyong mga pangangailangan sa komunikasyon sa negosyo kabilang ang mga serbisyo sa telepono, cable at Internet. Nakasalalay sa package na pinili mo, ang iyong serbisyo sa Charter Internet ay nagbibigay sa pagitan ng dalawa at 40 na mga email account para magamit ng iyong negosyo. Madali mong ma-access ang mga account na ito sa online, ngunit maaari ka ring magdagdag ng isang account sa iyong Microsoft Outlook desktop client, na nagbibigay ng mga karagdagang tampok tulad ng mga tool sa pamamahala, isang built-in na kalendaryo at ang kakayahang ikonekta ang iyong account sa mga social network. Kapag alam mo ang tamang mga setting na gagamitin, ang pag-configure ng Outlook para sa Charter email ay mabilis at prangka.
1
Simulan ang Outlook at mag-click sa tab na "File". Piliin ang "Impormasyon" at i-click ang pindutang "Magdagdag ng Account" sa ilalim ng Impormasyon ng Account. Magbubukas ang wizard ng pag-setup ng Auto Account.
2
Piliin ang check box na "Manu-manong I-configure ang Mga Setting ng Server o Karagdagang Mga Uri ng Server" at i-click ang "Susunod." Piliin ang "Internet Email" at i-click ang "Susunod."
3
I-type ang iyong pangalan ayon sa nais mong lumitaw sa mga tatanggap ng iyong mga email message sa kahon ng Iyong Pangalan; halimbawa, i-type ang iyong una at apelyido. Ipasok ang iyong buong email address sa Charter (kasama ang "@ charter.net") sa kahon ng Email Address. Piliin ang "POP3" bilang uri ng account.
4
I-type ang "pop.charter.net" sa kahon ng Papasok na Mail Server kung mai-a-access mo lamang ang iyong email account mula sa iyong ginagamit na computer. Ipasok ang "imap.charter.net" kung balak mong gumamit ng maraming mga computer o mobile device.
5
I-type ang "smtp.charter.net" sa Outgoing Mail Server box. Ipasok ang iyong buong email address ng Charter sa patlang ng Pangalan ng User, at ipasok ang iyong Charter password sa patlang ng Password.
6
I-click ang pindutang "Mga Setting ng Test Account". I-click ang "Isara" kapag nakumpirma ang iyong mga detalye sa pag-set up. I-click ang "Susunod" at "Tapusin" upang makumpleto ang pag-set up.