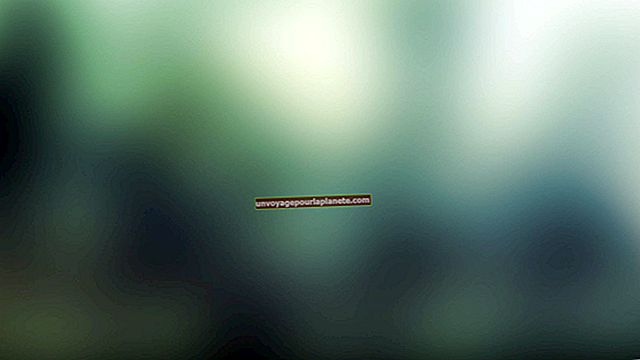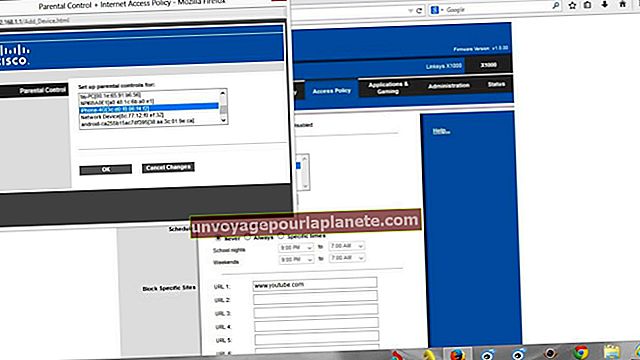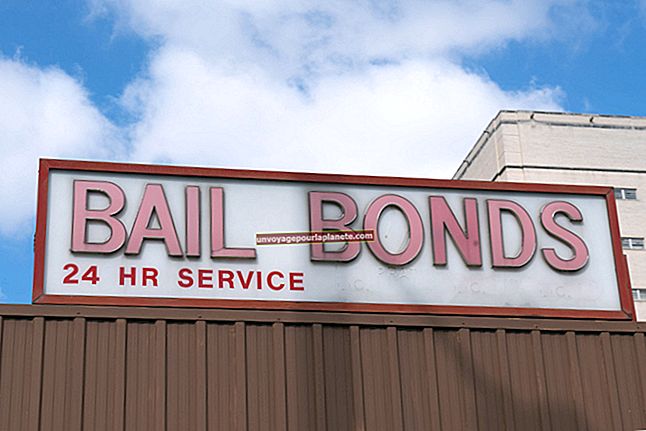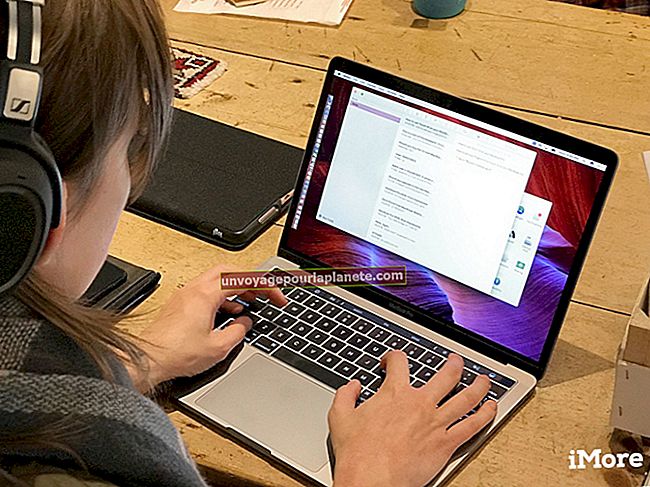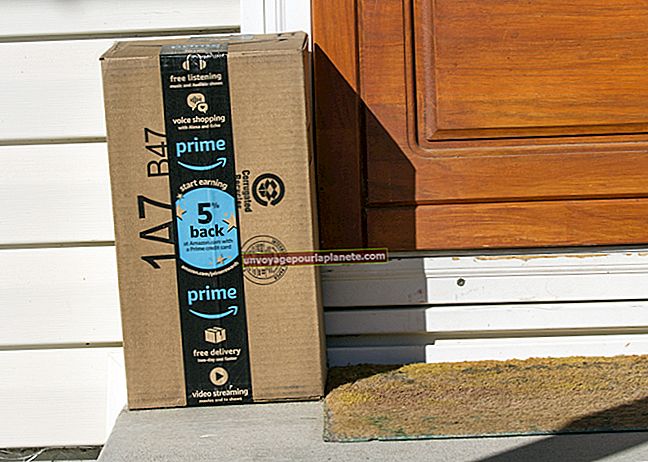Paano Mag-crop ng Imahe sa InDesign
Ang Adobe InDesign ay multifunctional na pagta-type at pag-publish ng software na kapaki-pakinabang para sa pagdidisenyo ng lahat ng uri ng mga dokumento, maging para sa isang libro, brochure o magazine, o isang imahe ng vector para sa ilang iba pang proyekto sa disenyo ng grapiko. Maaari kang lumikha ng mga imahe sa InDesign at gamitin ito kasabay ng iba pang mga produkto ng Adobe, o gamitin ito nang mag-isa upang tapusin ang buong mga dokumento upang mai-print ang iyong sarili o mag-publish ng digital.
Maraming mga kadahilanan upang mag-crop ng isang imahe sa InDesign. Maaari mong mapuputol ang mga gilid ng isang mas malaking larawan upang magkasya sa isang tukoy na resolusyon, o ganap na gupitin ang isang paksa mula sa isang mas malaking frame na may maraming mga paksa dito. Anuman ang dahilan na nais mong mag-crop ng mga imahe, nag-aalok ang InDesign ng ilang iba't ibang mga pamamaraan upang matapos ang trabaho.
Ilagay ang Imahe upang i-crop sa InDesign
Magsimula sa pamamagitan ng pagbubukas ng file ng proyekto ng InDesign na naglalaman ng imaheng nais mong i-crop. Maaaring kailanganin mong lumikha ng isang bagong dokumento sa pamamagitan ng pag-click File, at pagpili Bago, kung gayon Dokumento mula sa drop-down na menu. Itakda ang anumang Laki ng pahina o Uri ng Layout mga pagtutukoy, at pag-click OK lang
Kapag nahanda mo na ang dokumento, ilagay ang imaheng nais mong i-crop sa pamamagitan ng pag-click File, at pagkatapos Lugar, na ilalabas ang Lugar bintana Piliin ang file ng imahe na nais mong i-crop, at i-click Buksan upang mai-import ito sa iyong dokumento. Dapat mong makita ang iyong mouse cursor na maging isang thumbnail ng imahe na pinag-uusapan. Mag-click sa lugar sa layout ng iyong dokumento kung saan mo nais na ilagay ang imahe, at mailalagay ang iyong imahe doon.
Kapag ang iyong imahe ay nasa iyong dokumento, mayroong ilang iba't ibang mga pamamaraan para i-crop ito.
Ang Paraan ng Selection Tool
Una, pumunta sa Panel ng mga tool, at i-click ang Pinili kasangkapan Maaari mong gamitin ang tool na ito upang piliin ang frame sa paligid ng iyong imahe. Sa sandaling i-drag mo at pumili ng isang frame, maaari mong manipulahin ang imahe sa pamamagitan ng paglipat ng frame. Upang magawa ito, i-drag ang anuman sa walong hawakan (ang maliit na mga parisukat) na tumatakbo kasama ang mga gilid, itaas, ilalim at mga sulok ng frame.
Sa pamamagitan ng pag-drag sa mga hawakan na ito, maaari mong i-crop ang iyong imahe sa anumang hugis na nais mo. Bilang isang halimbawa, upang mai-crop ang ilalim ng isang frame, i-drag ang pang-ibaba na hawakan ng frame paitaas. Upang mai-crop ang dalawang panig nang paisa-isa, i-drag ang hawakan sa sulok ng dalawang panig na nais mong baguhin.
Kapag na-crop mo na ang iyong frame, maaari mo talagang ilipat ang imahe sa paligid ng frame na iyong itinakda. Upang magawa ito, piliin ang Direktang Seleksyon tool mula sa menu ng Mga tool. Dapat mo na ngayong makita ang iyong cursor na maging isang icon ng kamay. Maaari mong gamitin ito upang ilipat ang iyong imahe sa paligid upang mas magkasya ito sa loob ng frame, kung kailangan mo itong isentro, ayusin ito sa kanan o kaliwa, o iba pang katulad na pag-aayos. I-click lamang ang imahe gamit ang tool na Direktang Seleksyon at i-drag ito nang naaayon.
Ang Gunting ng Tool InDesign Shortcut
Ang isa pang pamamaraan upang mag-crop ng isang imahe ay sa pamamagitan ng paggamit ng Scissors Tool InDesign pintas Una, gamitin ang Pinili tool upang maitakda ang frame ng iyong imahe. Kapag mayroon ka ng iyong frame, bumalik at piliin ang Gunting tool mula sa toolbar. Ngayon, mag-click sa isang punto sa imaheng nais mong i-cut, at pagkatapos ay mag-click sa isa pang punto sa kahabaan ng isang landas upang simulang mag-seksyon sa bahagi ng imahe na nais mong i-crop sa pamamagitan ng pagputol nito.
Kapag napili mo na ang mga puntos sa landas, at ang seksyon na nais mong i-cut ay ganap na napili, bumalik sa menu ng Mga Tool at piliin ang Pinili tool muli. Ngayon, gamitin ang tool na Selection upang mag-click at i-drag ang bahagi na nais mong i-crop ang layo mula sa natitirang imahe. Sa pamamagitan ng paggamit ng tool na ito ng Gunting na InDesign shortcut, maaari mong mas makinis na i-crop ang mga tinukoy na seksyon mula sa anumang imahe.
Ang InDesign Fit Image sa Frame Shortcut
Mayroong isang mas simpleng paraan upang mag-crop ng isang imahe sa InDesign - sa pamamagitan ng paggamit ng InDesign Pagkasyahin ang Imahe sa Frame pintas Upang magsimula, pumili ng isang perpektong frame sa paligid ng iyong imahe kasama ang Pinili kasangkapan Ito ang magiging pangwakas na frame ng iyong na-crop na imahe. Ngayon, piliin ang Bagay seksyon mula sa menu, ngunit sa halip na i-click ang Lugar, piliin ang Pagkakasama pagpipilian
Mula doon, pipiliin mo alinman Pagkasyahin ang Nilalamang Proporsyonal, na naglalagay ng buong imahe sa frame anuman ang sukat, o Punan nang Proporsyon ang Frame, na magpapalaki sa laki ng imahe upang punan ang frame na iyong napili na may parehong proporsyon. Sa pamamagitan ng paggamit ng Fit na Nilalaman na Proporsyonal, maaari mong makita na may natitirang blangkong puwang sa frame, ngunit maaari mo itong ayusin sa pamamagitan ng paggamit ng Pagkasyahin ang Frame sa Nilalaman pindutan upang ayusin ang frame sa paligid ng nilalaman.
Sa kaibahan, maaari mo rin Pagkasyahin ang Nilalaman sa Frame upang baguhin ang laki ang iyong nilalaman upang magkasya sa isang frame na may binago na mga sukat. Minsan maaari itong mabatak ang iyong imahe, kaya mag-ingat. Sa halip, baka gusto mong gamitin ang pagpipiliang Pagpuno ng Parehong proporsyonal, na gumagamit ng pinakamalaking halaga ng imaheng posible, at gamitin ang tool na Direktang Seleksyon upang ayusin ang iyong imahe sa loob ng bagong frame nang naaayon.
Kung gagamitin mo ang InDesign Fit Image to Frame shortcut at nais mong mapanatili ang iyong mga na-crop na sukat anumang oras mong baguhin ang laki ng iyong frame, maaari kang pumili Auto-Fit sa gayon ang iyong imahe ay muling pagpipino sa iyong bagong resize na frame.
Pamamaraan ng InDesign na Pasadyang Frame Shape
Kung nais mong lumikha ng isang pasadyang hugis ng frame para sa iyong na-crop na imahe, magagawa mo ito gamit ang InDesign Custom na Frame na Hugis pamamaraan Upang magsimula, piliin ang Panulat tool, na pinakamahusay para sa paglikha ng mga hubog na pasadyang hugis ngunit medyo madali upang manipulahin sa anumang frame na gusto mo. Kapag pinili mo ang gusto mong pasadyang hugis ng frame, pumunta sa Bagay mula sa menu, at piliin Lugar. Piliin ang imaheng nais mong i-crop sa iyong InDesign pasadyang hugis ng frame, at mag-click Buksan.