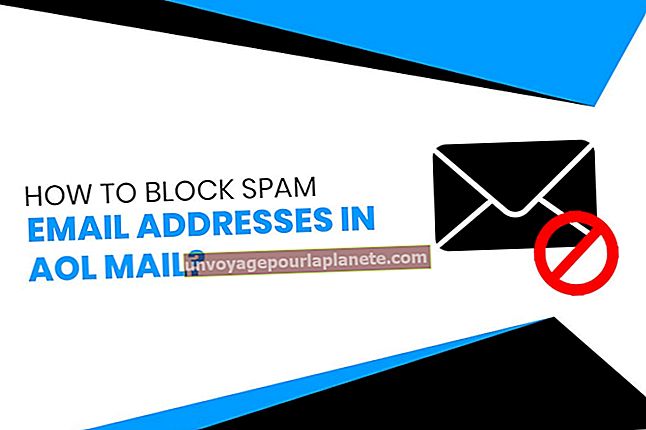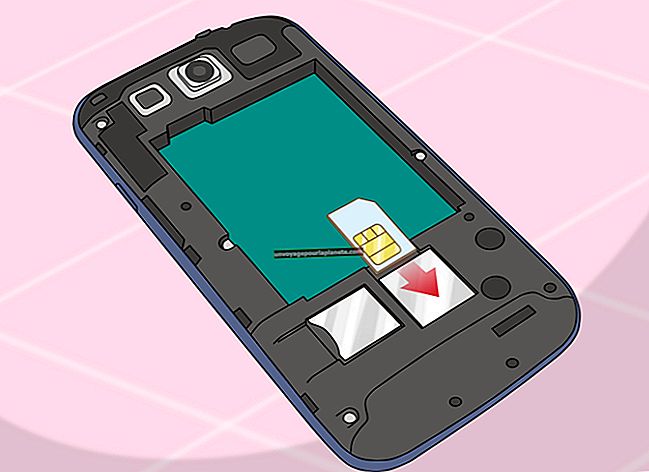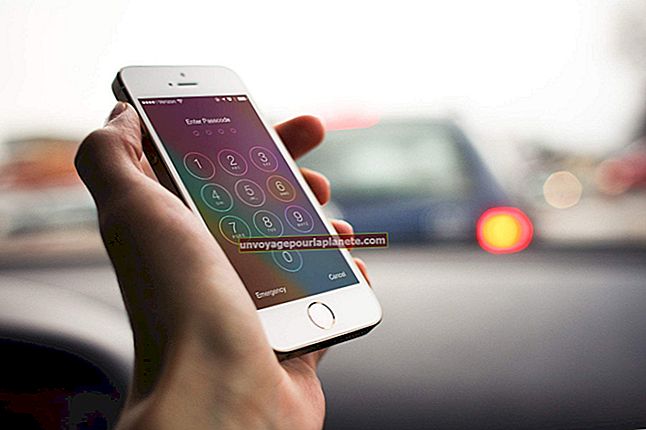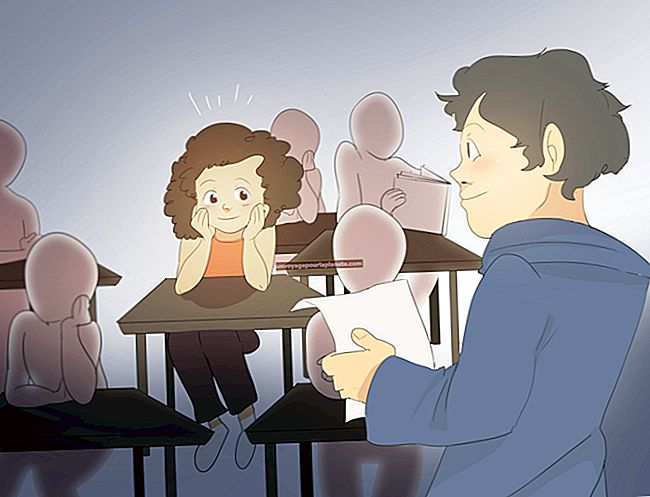Maaari ko bang I-import ang Aking Mga contact Mula sa Outlook Sa Android?
Iniimbak ng Android ang iyong mga contact sa isang database ng SQLite, kaya't kapag nag-import ka ng mga contact sa Outlook, maaaring ma-access ng iyong iba pang mga programa ang mga ito sa pamamagitan ng pag-query sa database. Maaari kang mag-import ng mga contact sa Outlook sa Android sa maraming paraan. Ang application ng Outlook para sa Android ay nagsi-sync ng iyong mga contact, kalendaryo at email sa server ng Microsoft Exchange na nagho-host sa iyong data. Ang Gmail, ang libreng serbisyo sa email ng Google, ay pinagsasama ang iyong mga contact sa Android sa iyong mga contact sa Google, kaya't ang pag-import ng mga contact sa Outlook sa Gmail ay awtomatikong nai-sync ang mga ito sa iyong telepono.
Nagsi-sync sa Microsoft Exchange
1
I-download ang application na Outlook.com mula sa Play Store. I-tap ang "Lahat ng Mga App," piliin ang "Play Store" at hanapin ang "Outlook." I-tap ang pangalan ng programa sa mga resulta ng paghahanap upang matingnan ang pahina ng pag-download. Idagdag ang programa sa iyong telepono sa pamamagitan ng pag-tap sa "I-install," at ilunsad ito sa pamamagitan ng pag-tap sa "Buksan."
2
Mag-sign in sa iyong account sa pamamagitan ng pagpasok ng iyong email address at password sa screen ng pag-sign in. Maglagay ng palayaw para sa iyong account at i-tap ang "Susunod." Ang palayaw ng iyong account ay ipinapakita bilang isang tab sa panel ng nabigasyon ng programa. Piliin ang tab na ito upang matingnan ang mga email ng iyong account.
3
I-edit ang iyong mga kagustuhan sa account sa pamamagitan ng pag-tap sa "Menu" at pagpili ng "Mga Setting ng Account." I-import ang iyong mga contact sa Outlook sa pamamagitan ng pag-tap sa "Mga contact" at paganahin ang pagpipiliang "I-sync ang Mga contact". Ang mga contact at kalendaryo ay na-sync bilang default, sa gayon ang iyong mga contact ay na-import sa Android kapag nag-sign in ka sa iyong account.
4
Maghanap para sa mga contact sa pamamagitan ng pag-tap sa "Paghahanap" at paglalagay ng pangalan ng contact sa box para sa Paghahanap. Bilang kahalili, pindutin ang "Home" at i-tap ang "Telepono" upang tumawag sa isang boses. Piliin ang tab na "Mga contact" at maglagay ng isang pangalan sa Search box upang makahanap ng isang contact. Tawagan ang taong ito sa pamamagitan ng pag-tap sa pangalan ng contact.
Pag-import ng Mga contact sa Gmail
1
Ilunsad ang Outlook at buksan ang Wizard ng Pag-import at I-export sa pamamagitan ng pag-click sa "File," pagpili ng "Mga Pagpipilian," pagpili ng "Advanced" at pag-click sa "I-export." Piliin ang "I-export sa isang File" at i-click ang "Susunod." Mula sa menu ng Uri ng File, piliin ang "Mga Halaga na Pinaghiwalay ng Comma." Ang ganitong uri ng file ay nag-iimbak ng iyong mga contact sa isang listahan na pinaghiwalay ng kuwit na maaaring mai-import sa Gmail.
2
Pumili ng isang folder ng contact sa seksyong Piliin ang Folder. Kapag nag-e-export ng mga contact sa isang CSV file, maaari mo lamang piliin ang isang folder nang paisa-isa. Sa seksyong I-save ang Na-export na File, i-click ang "Mag-browse" upang pumili ng isang lokasyon para sa iyong CSV file. I-save ang mga setting na ito sa pamamagitan ng pag-click sa "OK," at sa susunod na screen, maglagay ng isang pangalan para sa CSV file. I-export ang iyong mga contact at isara ang wizard sa pamamagitan ng pag-click sa "Tapusin."
3
Bisitahin ang site ng Gmail upang mag-sign in sa iyong account o lumikha ng bago (tingnan ang Mga mapagkukunan para sa link). Mula sa pangunahing pahina ng account, i-click ang menu na "Gmail" at piliin ang "Mga contact." Buksan ang window ng Pag-import sa pamamagitan ng pag-click sa "Higit Pa" at pagpili ng "I-import." I-click ang "Pumili ng File," at pagkatapos ay piliin ang iyong na-export na CSV file sa window ng browser. I-import ang mga contact sa Gmail sa pamamagitan ng pag-click sa "I-import." Agad na nakikita ang mga contact sa window ng Mga contact.
4
Mag-sign in sa Google sa iyong Android device. Kung ang iyong telepono ay naka-sync na sa Google, ang iyong mga contact ay awtomatikong na-import sa susunod na buksan mo ang iyong aparato. Kung hindi man, i-tap ang "Lahat ng Mga App," piliin ang "Mga Setting" at piliin ang "Mga Account at Pag-sync." I-tap ang "Magdagdag ng Account," piliin ang "Google" at piliin ang "Umiiral." Ipasok ang iyong username at password sa Gmail sa mga patlang ng teksto at i-tap ang "Idagdag." Sa ilang sandali, ang iyong mga email, contact at kalendaryo ay na-import sa iyong aparato.