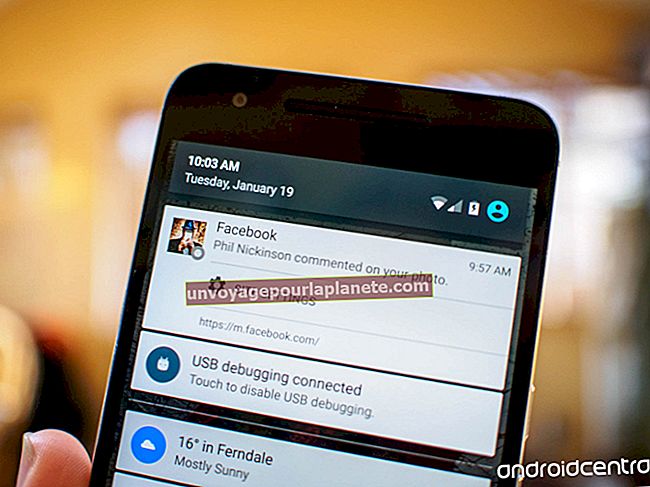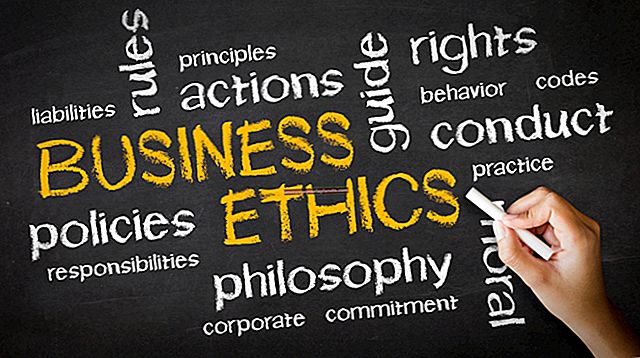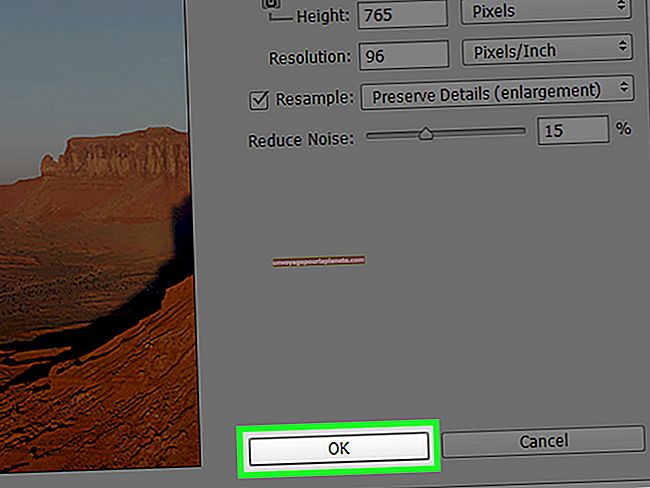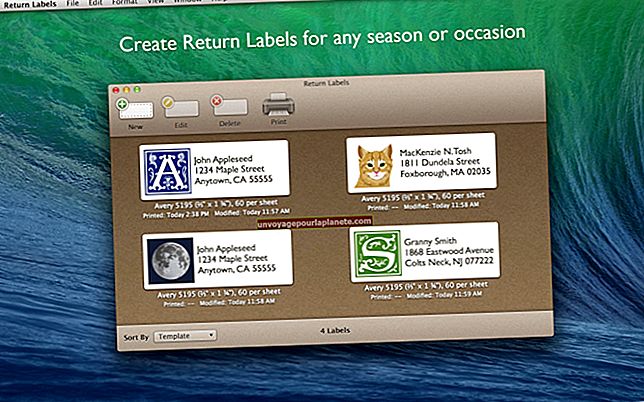Paano Salungguhitan ang Teksto sa Photoshop
Maaari kang makahanap ng hindi mabilang na mga kadahilanan upang bigyan diin ang mga dokumento sa buong araw mo at ang isa sa pinakamabilis - at pinaka madaling maunawaan - ay sa pamamagitan ng pag-underline ng linya. Kung nagpapalabas ka man ng isang pahayag o nais lamang na bigyang-pansin ng iyong mga empleyado, ang teksto na may salungguhit ay nakatayo sa isang pahina. Bagaman ang Adobe Photoshop ay higit sa isang programang grapiko, maaari mo pa ring maitaguyod ang iyong punto sa pamamagitan ng pag-underline ng teksto sa pamamagitan ng kasama nitong tampok na Uri. Ang pag-underline ng teksto ay gumagana nang bahagyang naiiba kapag nagbubukas ka ng isang bagong dokumento ng Photoshop o nag-e-edit ng mayroon nang, ngunit ang parehong proseso ay mabilis na paraan upang mapanatili ang mga empleyado na "nasa linya."
Bagong Text
1
Ilunsad ang Photoshop, i-click ang menu ng File, piliin ang "Bago" at i-set up ang iyong dokumento upang magkasya sa teksto na may salungguhit.
2
Suriin ang kanang bahagi ng workspace para sa pane ng Character. Kung hindi mo ito nakikita, i-click ang Window menu, pagkatapos ay i-click ang Character upang buksan ito. I-click ang pindutang "Salungguhitan", na sinisimbolo ng isang "T" na may isang salungguhit, pangalawa mula sa kanan sa hilera ng mga pindutan.
3
I-click ang icon na Uri, na sinasagisag ng isang "T," sa pane ng Mga Tool. Mag-click saanman sa dokumento ng trabaho sa Photoshop upang buksan ang Type toolbar.
4
Piliin ang mga pagpipilian sa pag-format para sa may salungguhit na teksto kabilang ang pagpili ng isang font at kulay. Tandaan na walang pagpipilian para sa salungguhit sa Type toolbar.
5
I-type ang teksto, na lilitaw sa workspace na may isang salungguhit.
Umiiral na Teksto
1
Ilunsad ang Photoshop, i-click ang menu ng File, piliin ang "Buksan" at mag-browse sa dokumento na may teksto na salungguhit.
2
I-double click ang layer ng teksto, na sinasagisag ng isang "T," sa pane ng Mga layer. Ang teksto ay nai-highlight sa workspace. Kung hindi mo nakikita ang pane ng Mga layer, i-click ang Window menu, pagkatapos ay i-click ang Mga Layer upang buksan ito.
3
Suriin ang kanang bahagi ng workspace para sa pane ng Character. Kung hindi mo ito nakikita, i-click ang menu ng Window, pagkatapos ay i-click ang Character upang buksan ito.
4
I-click ang pindutang "Salungguhitan", na sinisimbolo ng isang "T" na may isang salungguhit, pangalawa mula sa kanan sa hilera ng mga pindutan sa pane ng Character. Naging highlight ang teksto.