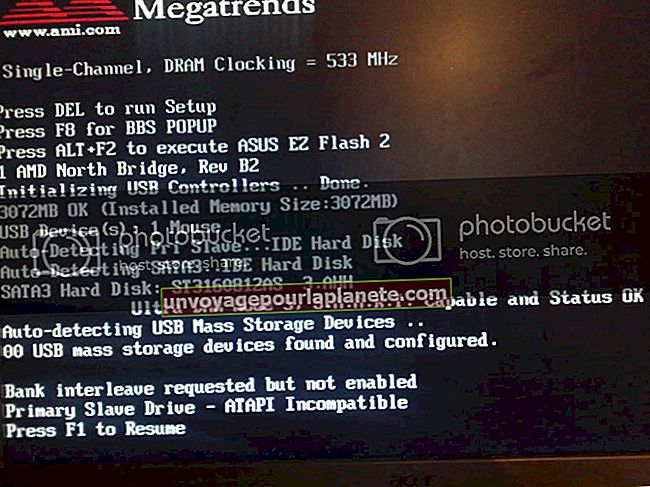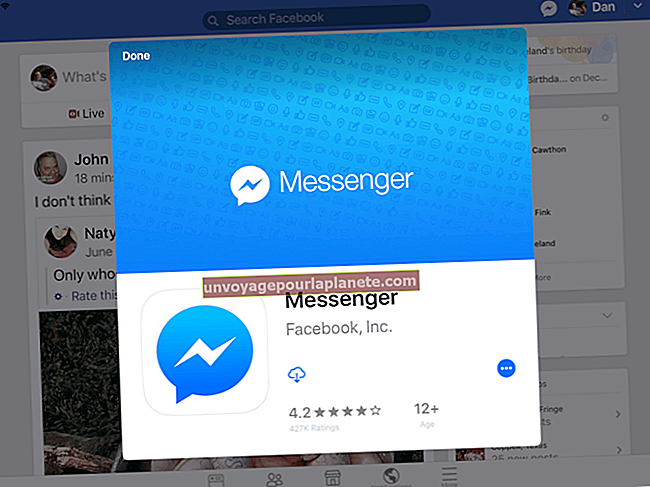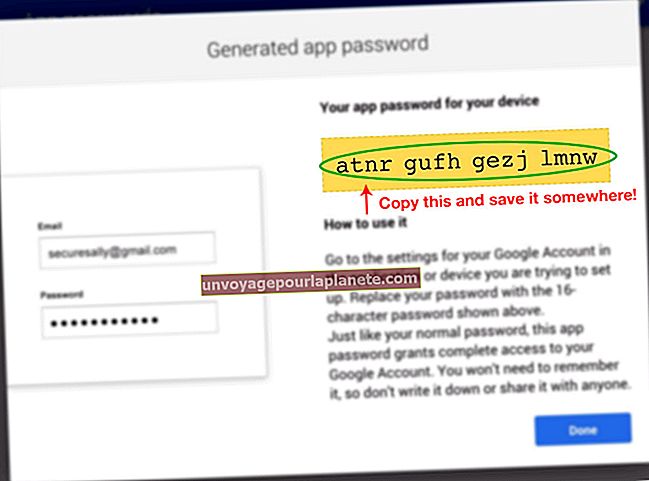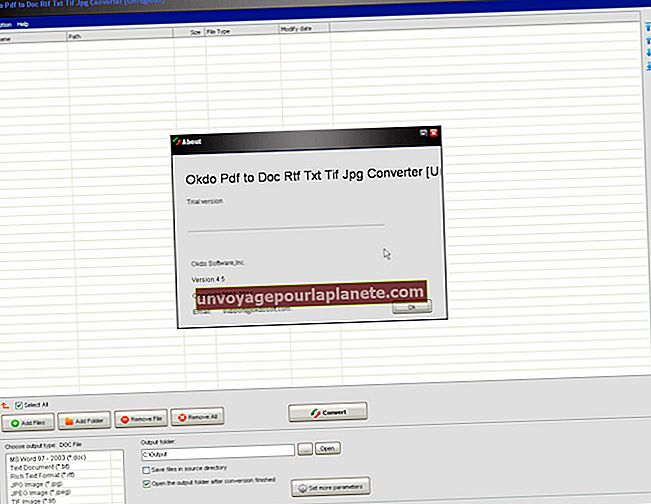Paano Magpakita ng isang PDF sa isang Email
Gamit ang format na PDF, ang iyong maliit na negosyo ay maaaring lumikha ng mga dokumento na makikita sa halos anumang operating system o computing platform. Gamit ang Adobe Acrobat o iba pang mga programa sa pag-akda ng PDF, maaari kang lumikha ng mga portable na dokumento mula sa anumang application na sumusuporta sa pag-print, sa gayon ginagawa itong isang mainam na daluyan para sa pagpapadala ng mga liham, kontrata, imahe o halos anumang iba pang dokumento sa elektronikong paraan. Sa maraming mga kaso, kapag nais mong magpadala sa isang tao ng isang PDF na dokumento, maaari mong ikabit ang file sa isang email tulad ng nais mong anumang iba pang uri ng file. Gayunpaman, kung nais mong matingnan ng tatanggap ang dokumento ng PDF sa katawan ng mensahe sa email sa lalong madaling pagbukas, maraming mga kliyente sa email ang nangangailangan na ang PDF file ay mai-embed bilang isang imahe. Hangga't ang webmail ng tatanggap o desktop email client ng tagatanggap ay sumusuporta sa mga imahe - at karamihan sa ginagawa - makikita ng mambabasa ang PDF file kapag binuksan ang mensahe.
I-convert ang PDF File sa JPEG Image
1
Buksan ang iyong Web browser at pagkatapos ay mag-navigate sa isang site na nagbibigay-daan sa iyo upang i-convert ang mga PDF na dokumento sa mga file ng imahe. Ang mga site tulad ng Zamzar, YouConvertIt at I-convert.Neevia lahat ay pinapayagan kang mag-upload at mag-convert ng mga PDF file sa format na JPEG.
2
Sundin ang mga direksyon sa site ng conversion upang mai-upload ang PDF file na nais mong i-convert sa isang imahe ng JPEG. I-upload ang PDF file sa server ng site ng conversion at pagkatapos ay piliin ang JPEG bilang format ng output. I-click ang "I-upload" o "I-upload at I-convert" upang i-upload ang file at i-convert ito sa isang file na imahe ng JPEG. Maghintay para sa site na i-convert ang PDF file sa isang imahe ng JPEG. Kung ang iyong dokumento sa PDF ay may maraming mga pahina, ang site ay nagko-convert ang bawat pahina sa isang solong imahe ng JPEG.
3
I-click ang link na "I-download" para sa unang pahina sa dokumento ng PDF at pagkatapos ay i-save ang imahe ng JPEG ng pahina sa iyong computer. Kung nais mong ipakita ang maraming mga pahina ng PDF sa isang email message, i-download ang iba pang mga pahina na nais mong ipasok sa mensahe.
Ipasok ang PDF Image sa isang Outlook Email
1
Ilunsad ang Microsoft Outlook sa iyong computer. I-click ang "Bagong Mensahe sa Mail" sa ribbon bar upang magbukas ng isang bagong window ng mensahe.
2
Ipasok ang email address ng tatanggap sa patlang na "To" at pagkatapos ay ipasok ang isang paksa at mensahe sa window ng mensahe tulad ng dati mong ginagawa.
3
Iposisyon ang cursor ng mouse sa katawan ng mensahe kung saan mo nais na lumitaw ang imahe ng PDF na dokumento. Pindutin ang "Enter" key upang lumikha ng isang linya ng break o pagbalik ng karwahe.
4
I-click ang tab na "Ipasok" sa window ng mensahe at pagkatapos ay i-click ang icon na "Larawan". Mag-browse sa folder kung saan mo nai-save ang imahe ng JPEG ng PDF file na iyong na-convert sa online. I-highlight ang filename ng JPEG at pagkatapos ay i-click ang "Ipasok." Ipinapakita ng Outlook ang imahe ng pahina ng PDF sa mensahe ng email. Pindutin ang "Enter" upang lumikha ng isa pang linya ng linya.
5
Magpasok ng karagdagang teksto o maglagay ng higit pang mga imahe ng pahina kung kinakailangan.
6
I-click ang "Attach File" sa ribbon bar at mag-browse sa folder sa iyong PC na naglalaman ng orihinal na PDF document. I-highlight ang PDF filename at pagkatapos ay i-click ang "Ipasok." Ipinapakita ng Outlook ang filename sa patlang na "Nakalakip" ng window ng mensahe. Tandaan na hindi mo kailangang ilakip ang orihinal na imaheng PDF kung ang dokumento ay mayroon lamang isang solong pahina o ipasok mo ang lahat ng mga pahina sa mensahe bilang mga imahe. Gayunpaman, kung pipiliin mong maglagay ng isang pahina ng isang multi-page na dokumento, baka gusto mong ikabit ang file upang masuri ito ng tatanggap kung ninanais.
7
I-click ang "Ipadala" upang maipadala ang email na may naka-embed na PDF na imahe sa tatanggap. Kung ang taong tumatanggap ng email ay gumagamit ng isang email o webmail client na nagpapahintulot sa pagtingin ng imahe, at halos lahat ng mga modernong kliyente ay ginagawa, ang imahe ng pahina ng PDF ay lilitaw sa nilalaman ng mensahe.