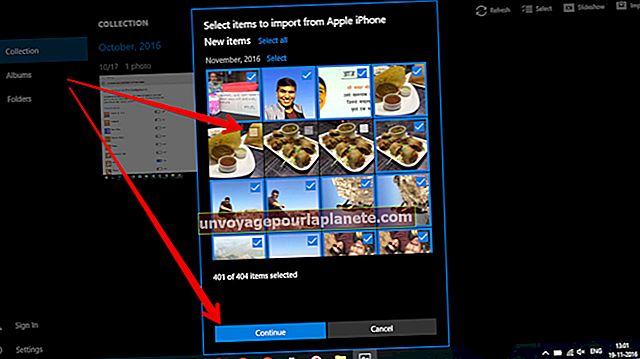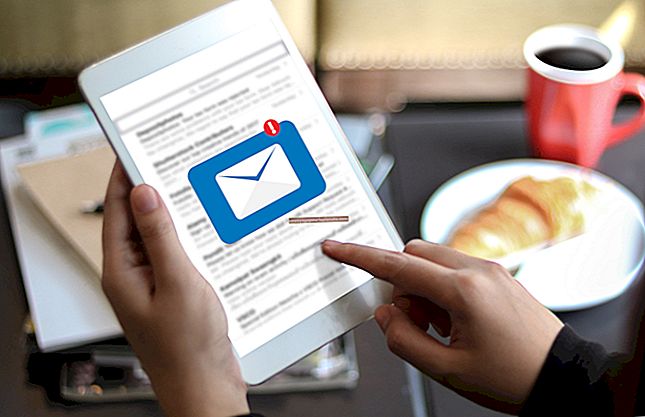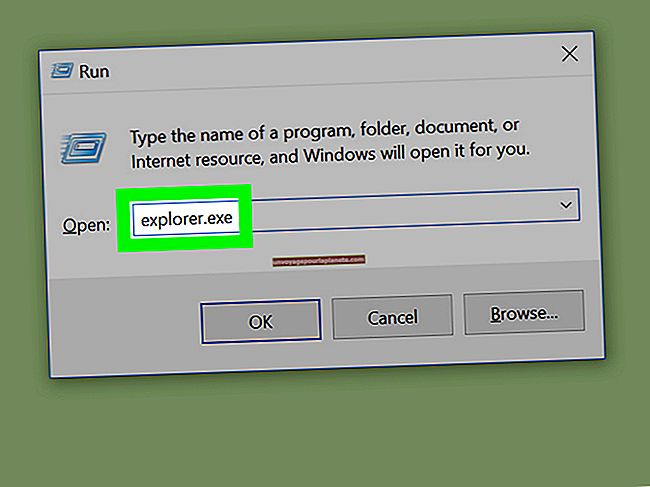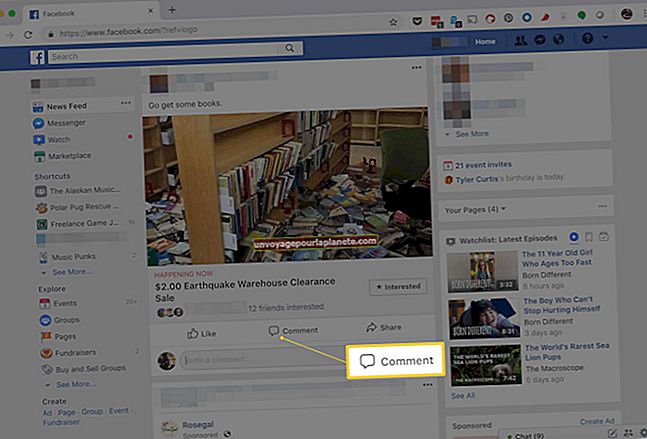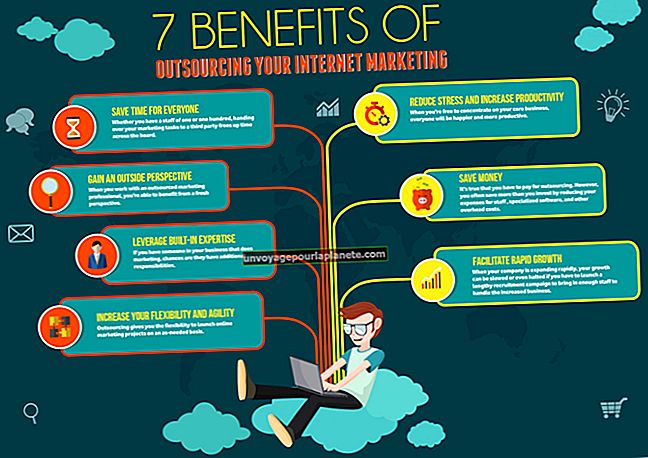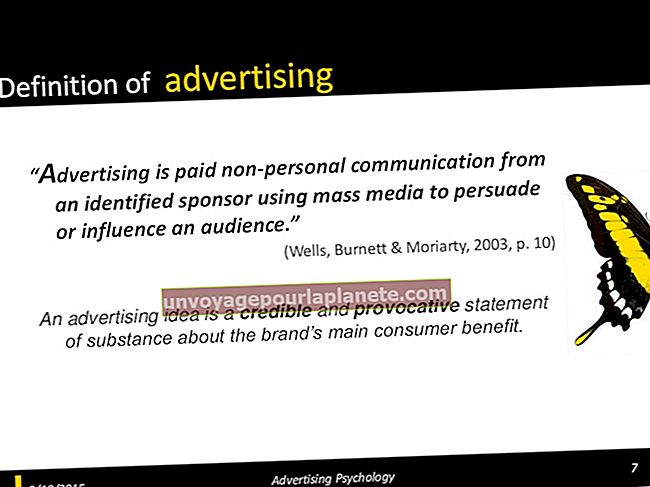Paano Mag-normalize sa Excel
Tuwing makitungo ka sa mga istatistika ng matematika o normalisasyon, madalas mong kailanganing kumuha ng isang malaking hanay ng mga numero at bawasan ito sa isang mas maliit na sukat. Karaniwan itong ginagawa sa isang equation ng normalisasyon at pinapayagan kang ihambing ang iba't ibang mga hanay ng data.
Gumamit ng isang Built-in na Normalization Formula
Maaari mong isagawa ang normalisasyon sa Excel gamit ang pag-andar ng STANDARDIZE. Ang pagpapaandar na ito ay may isang malakas na pormula ng normalisasyon na nakapaloob na nagbibigay-daan sa iyo upang gawing normal ang isang numero batay sa karaniwang paglihis at ibig sabihin ng buong hanay ng data. Maaari mong gamitin ang pagpapaandar na ito hangga't naitakda mo nang tama ang iyong data sa spreadsheet.
Buksan ang Microsoft Excel
Upang magsimula, kailangan mong buksan ang isang spreadsheet at i-import ang data dito. Magsimula sa pamamagitan ng paglulunsad ng Microsoft Excel, na awtomatikong magbubukas ng isang bagong spreadsheet. Mag-click sa unang cell na may label na "A1" at ipasok ang halagang nais mong gawing normal sa ilalim ng unang haligi na iyon.
Hanapin ang Kahulugan ng Arithmetic
Susunod, magtungo sa cell C1 at i-type ang sumusunod dito: “= AVERAGE (A1: AX).” Tandaan na huwag isama ang mga marka ng panipi at baguhin ang "AX" sa bilang ng huling cell sa haligi A. Pinapagana nito ang pagpapaandar ng AVERAGE, na ibabalik ang ibig sabihin ng arithmetic para magamit sa normalisasyon.
Hanapin ang Karaniwang paglihis
Piliin ang cell C2 at i-type ang sumusunod: “STDEV.S (A1: AX).” Tandaan na huwag isama ang mga marka ng panipi at baguhin ang "AX" sa huling cell na may data sa haligi A. Makikita ng pagpapaandar ng STDEV.S ang karaniwang paglihis ng data na iyong ipinasok sa haligi A at magiging kapaki-pakinabang kapag normal ang data .
Ipasok ang STANDARDIZE Formula
Panahon na ngayon upang ipasok ang pormula ng STANDARDIZE. Mag-click sa cell na may label na "B1" sa haligi B at i-type ang sumusunod: "STANDARDIZE () A1, C $ 1, C $ 2)." Tandaan na huwag isama ang mga marka ng panipi kapag nag-type ka sa cell. Maaaring napansin mo ang paggamit ng dolyar na sign sa formula. Ang tanda ng dolyar ay kapaki-pakinabang sa Excel dahil pinapayagan kang kopyahin at i-paste ang isang pormula sa anumang cell nang hindi binabago ang mga kamag-anak na sanggunian para sa mga cell sa hilera at haligi na iyon. Sa ganoong paraan, magagamit mo ang pormula na STANDARDIZE na isinulat mo lang sa anumang cell nang hindi nag-aalala tungkol sa pagbabago ng mga sanggunian sa cell na C1 at C2. Kapag nasulat mo na ang formula na ito, dapat mong makita ang na-normalize na form ng cell A1 na lilitaw sa cell B1.
Gawing normal ang natitirang data
Ngayon na na-normalize mo ang data sa unang cell sa haligi A, kailangan mong gawin ang pareho para sa natitirang haligi. Upang magawa iyon, piliin ang cell B1. Makakakita ka ng isang maliit na kahon sa kanang sulok sa ibaba ng cell B1. Mag-click dito at hawakan. I-drag ang iyong mouse pababa sa haligi B at makikita mo ang natitirang mga cell sa haligi na iyon na napili rin. Patuloy na gawin ito hanggang makarating ka sa cell sa haligi B na kahit sa huling ginagamit na cell sa haligi A. Kapag nandiyan ka na, palabasin ang pindutan ng mouse. Ang pormula ng STANDARDIZE ay ilalapat na ngayon sa bawat piraso ng data sa haligi A at makikita mo ang na-normalize na mga bersyon sa ilalim ng haligi B.